2017年3月12日
簡単な例
LibreCADを使って以下のような簡単な図面を描いてみます。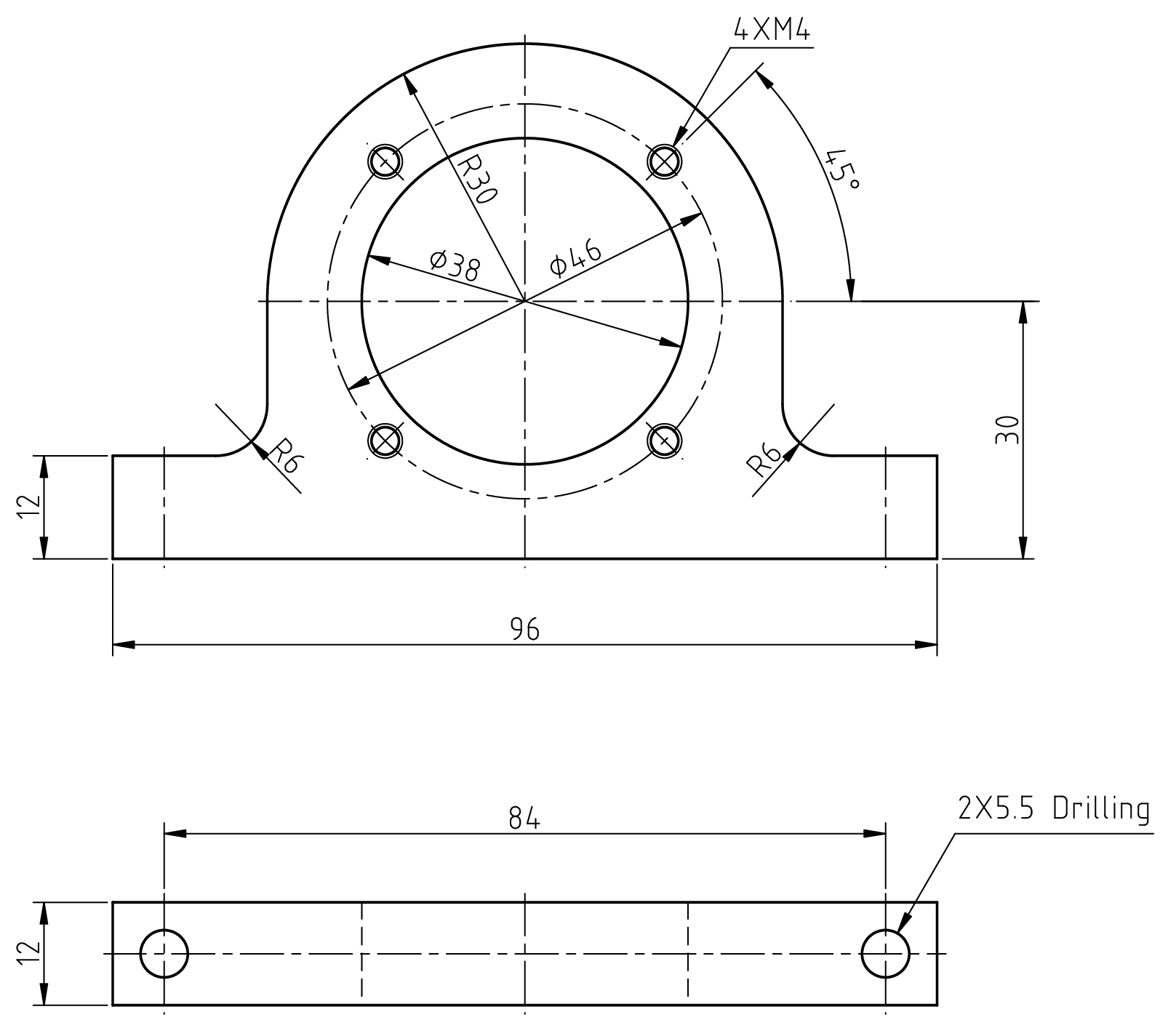
なお、この例では3ボタンスクロールマウスの使用を前提とします。まず、LibreCADを開きます。このLibreCADのバージョンは2.1.3です。
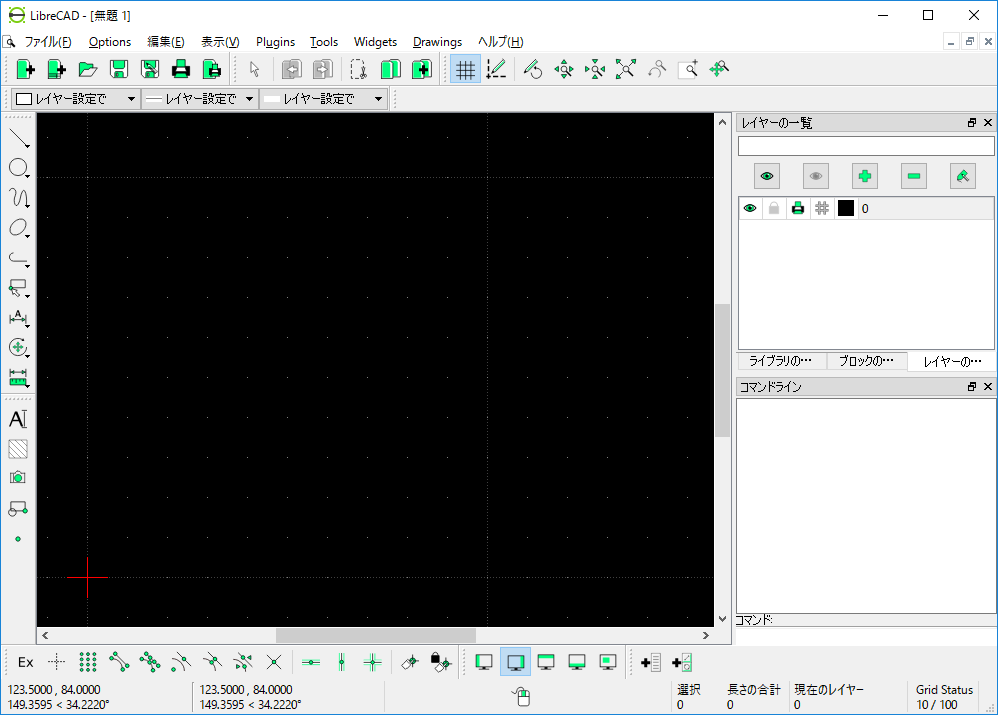
LibreCADではマウスの中ボタンを押しながらドラッグすることで画面を移動することができます。また中ボタンをスクロールすると画面が拡大・縮小します。中ボタンを押しながらドラッグして赤い十字が画面の中央に表示されるようにします。
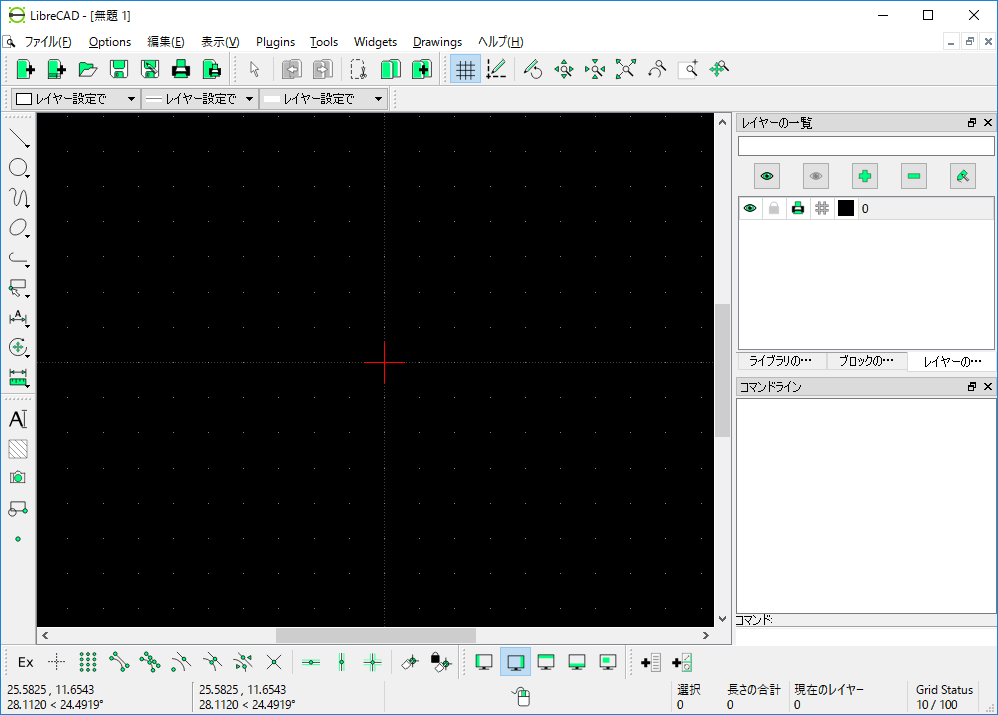
次に「レイヤーの一覧」のところの+マークをクリックします。
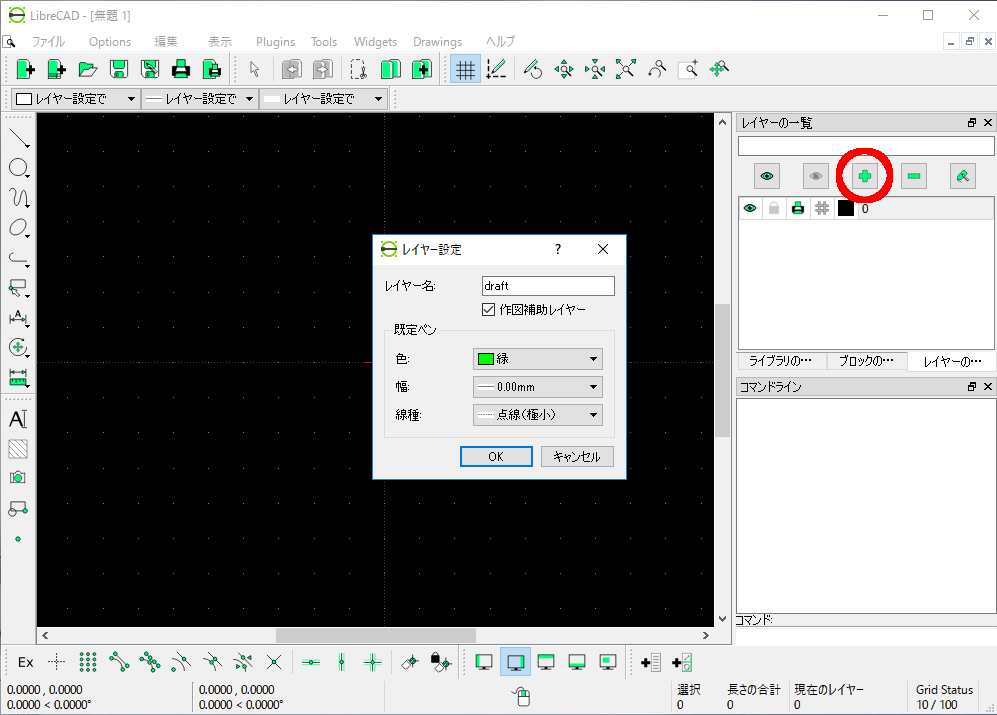
レイヤー設定ダイアログが開くので、レイヤー名:draft 、作図補助レイヤーにチェックを入れ、色は緑、線種は点線(極小)を選び「OK」ボタンを押します。レイヤー一覧の中にdraftという名前の新しいレイヤーが表示されます。
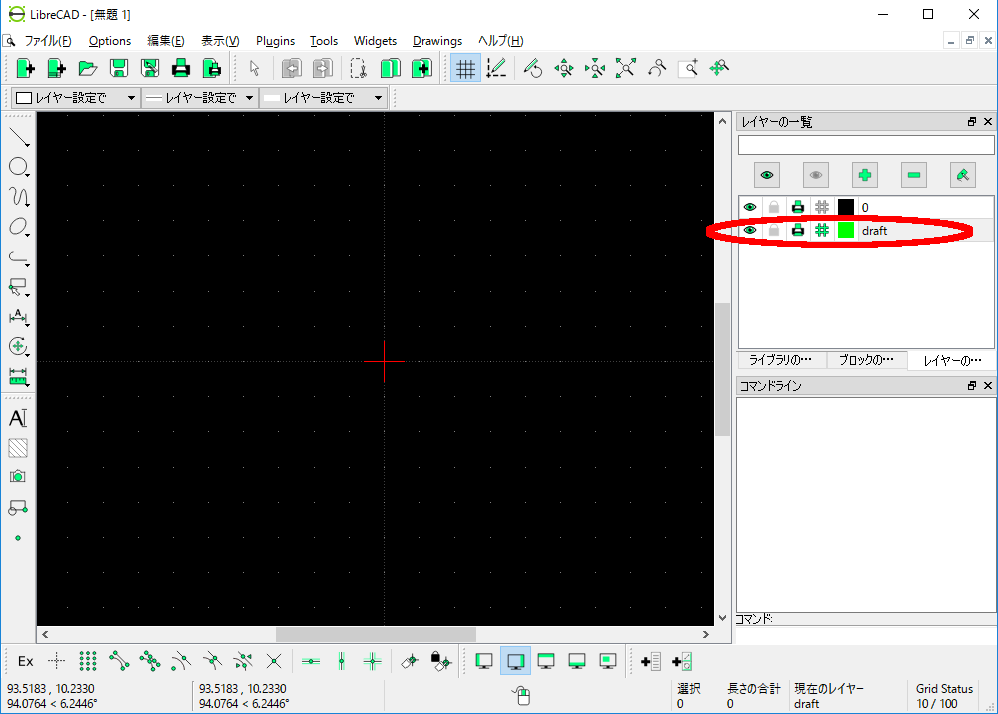
再び+マークをクリックして新しいレイヤーを追加します。
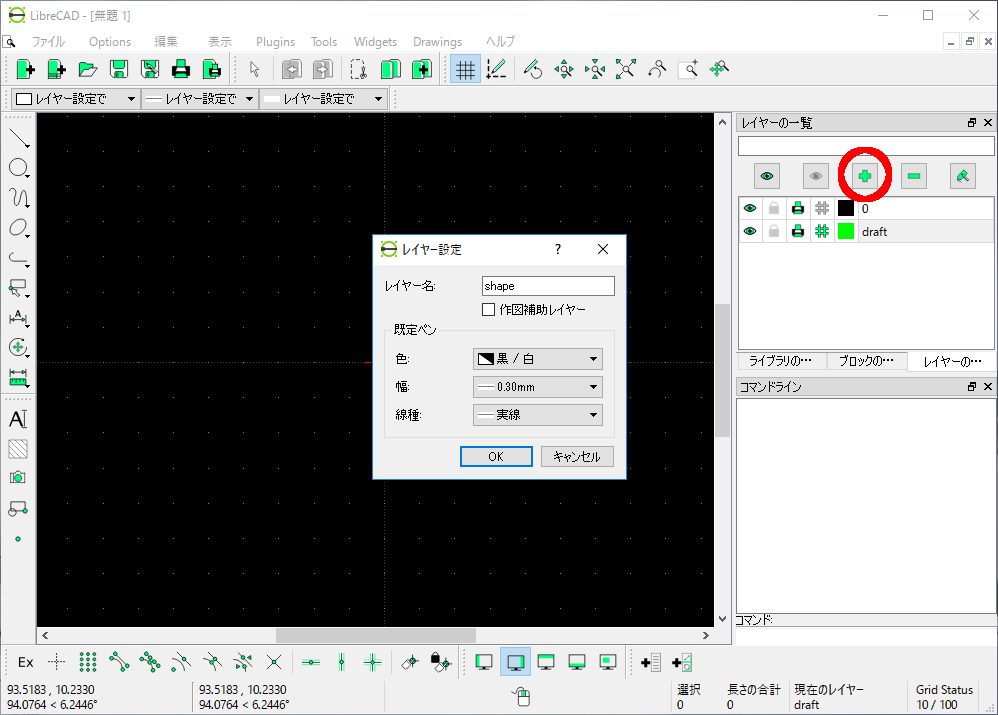
レイヤー名はshapeとし、今度は作図補助レイヤーにチェックは入れません。色は黒、幅は0.30mm線種は実線をえらびます。
同様に、「center」、「hidden」、「dimension」レイヤーを以下のように作ります。shapeレイヤーは外形線用のレイヤー、centerは中心線、hiddenは隠れ線、dimensionは寸法用です。これらのレイヤー名は自分の好きな名前で構いません。
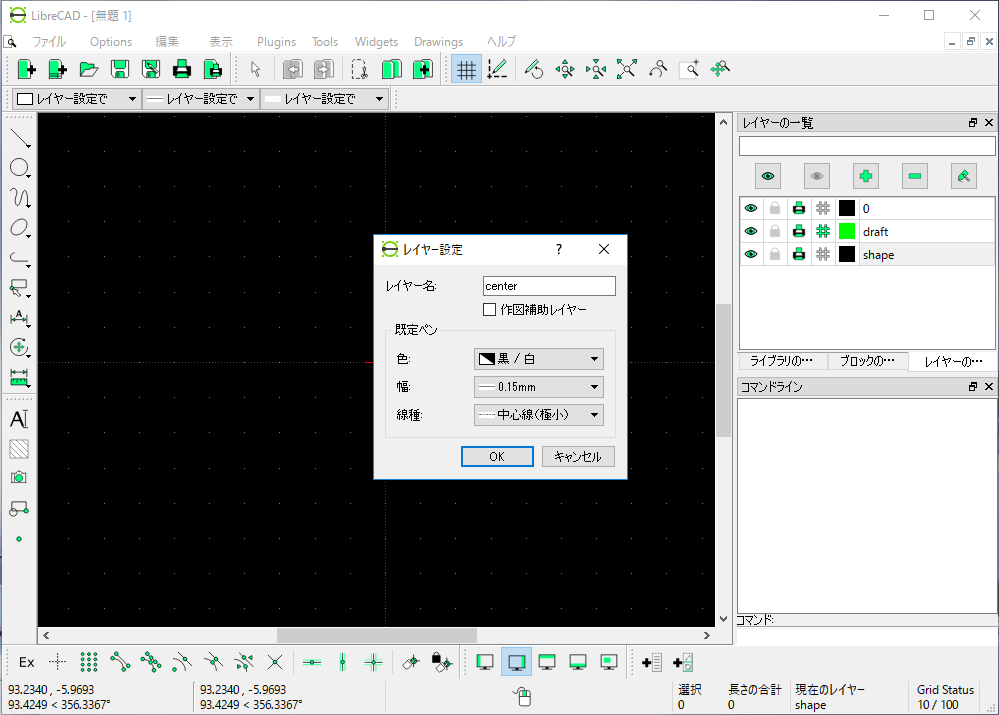
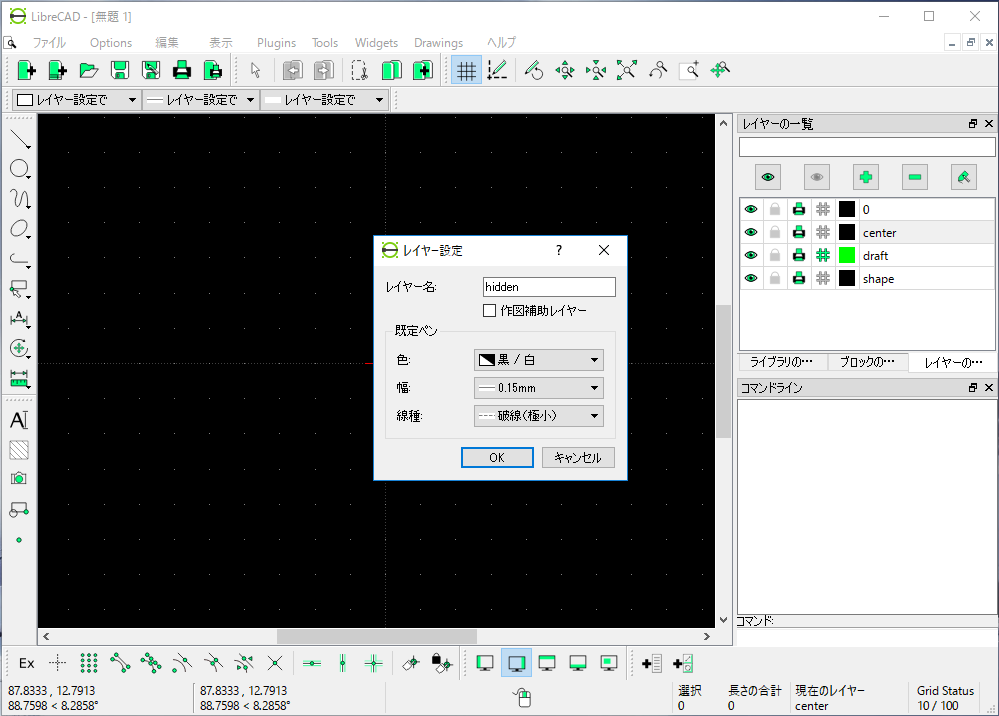
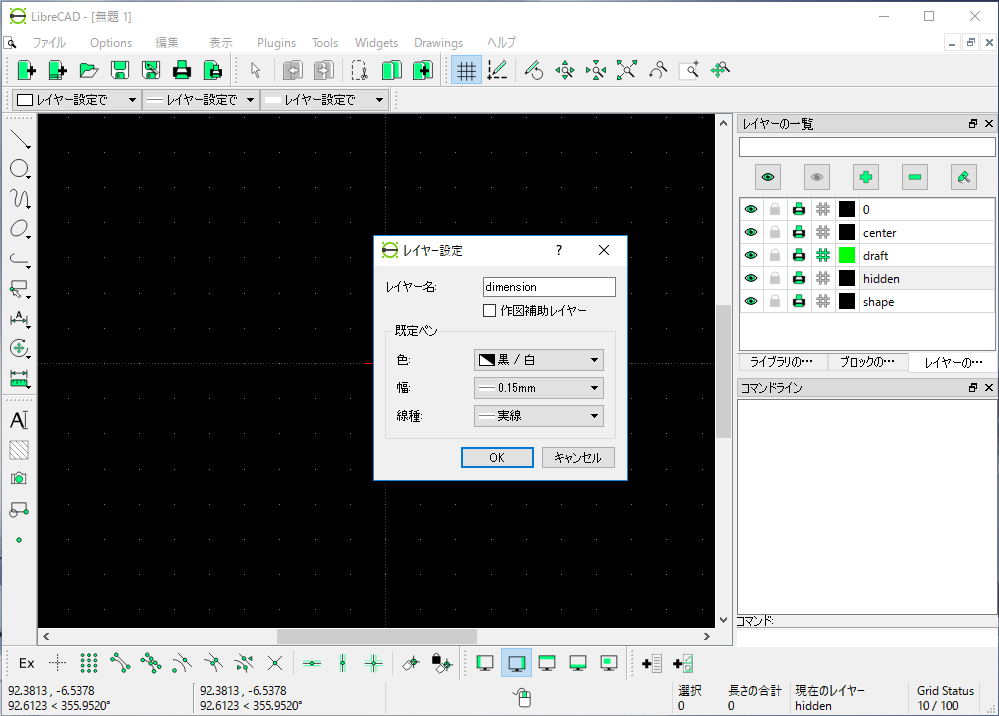
次に、draftレイヤーを選択してから左端の直線メニューの中の「水平寸法」を選びます。(これは「水平線」の間違いです。)
スナップモードのグリッド(③)を選択し、画面中央の赤い十字のところで左クリックすると描画領域の左端から右端まで伸びた水平線が描画されます。
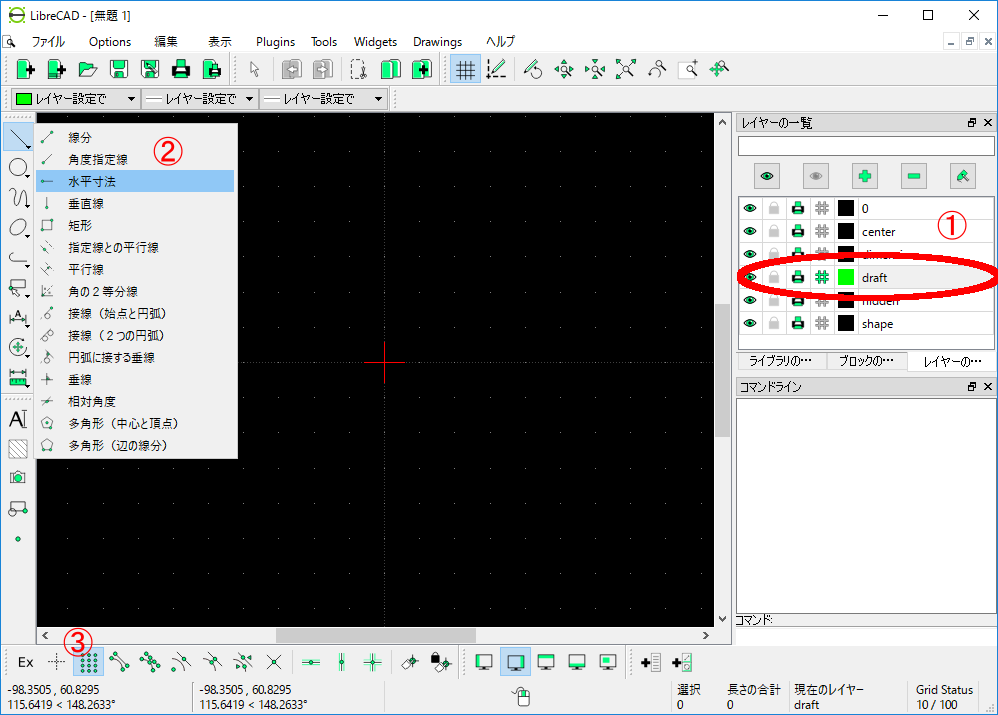
同様に直線メニューの中から垂直線を選び、赤い十字の交点で左マウスでクリックします。
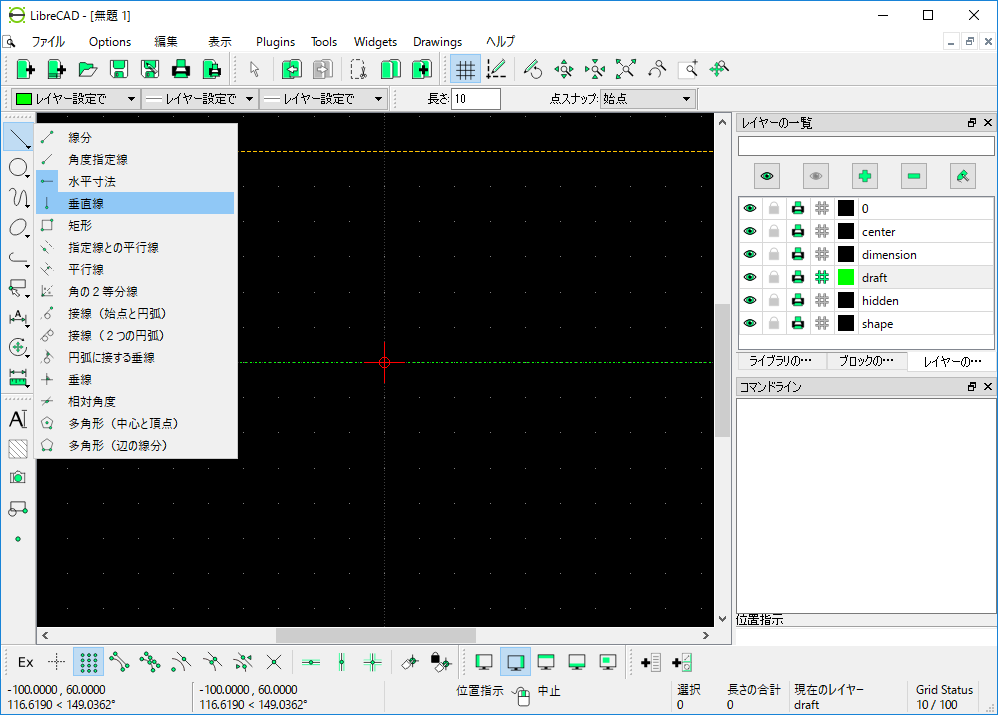
描画領域の下から上まで伸びた垂直線が描画されます。
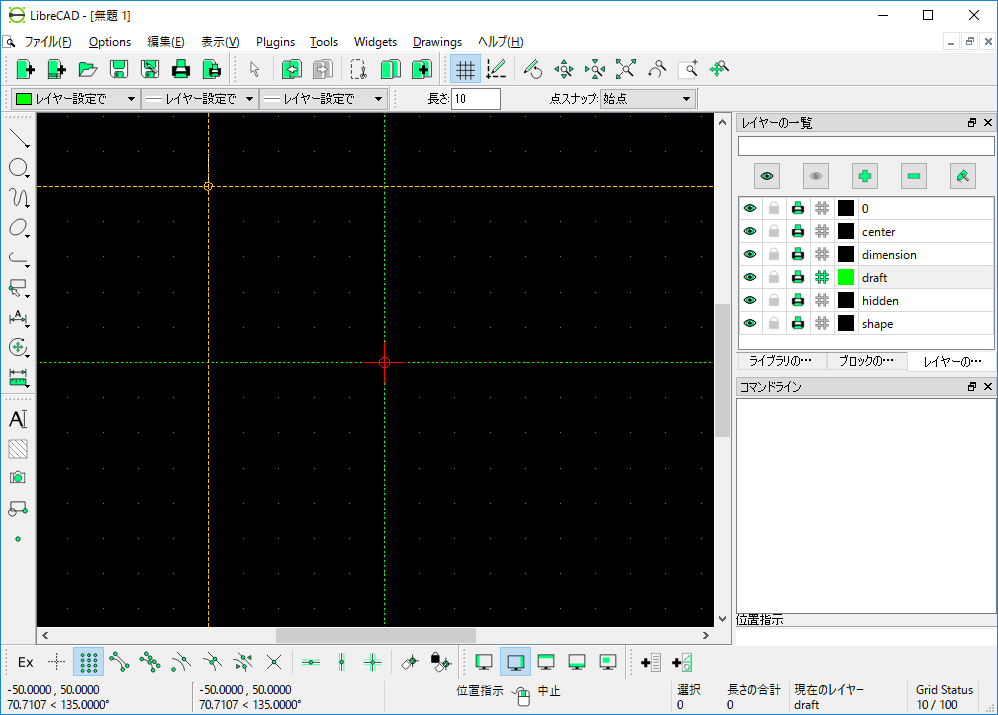
次に円メニューの中から中心と半径を選びます。
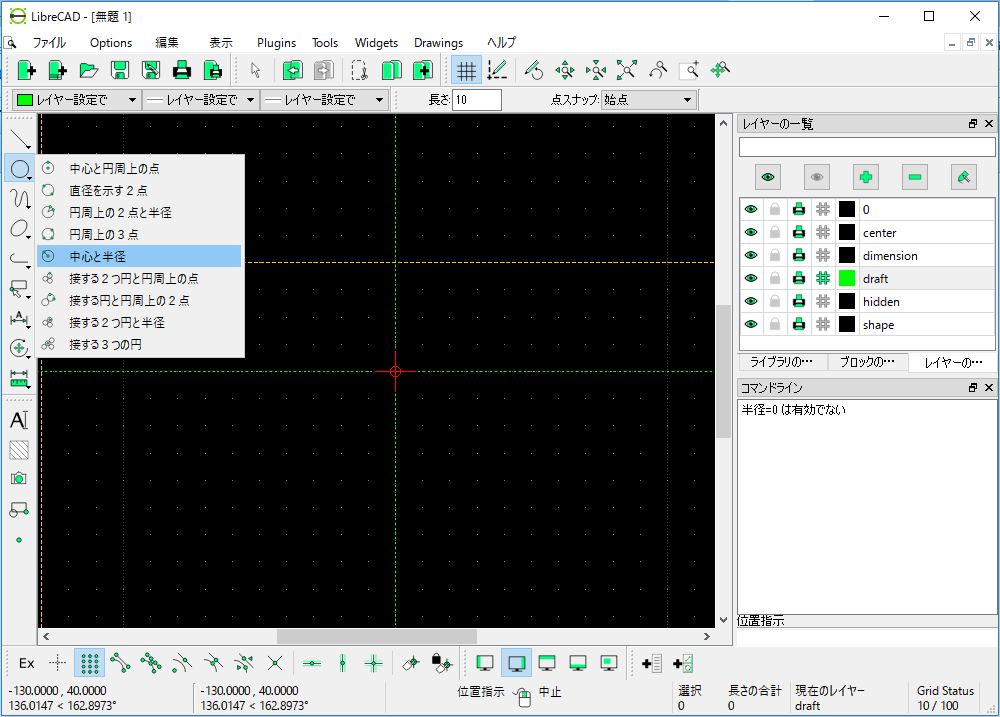
半径を30に指定します。またグリッドのスナップモードを解除し、交点のスナップモードを選択します。先ほど描画した水平線と垂直線の交点付近で左クリックすると交点を中心に半径30mmの円が描画されます。円が描画領域にうまく表示されない場合はマウスの中ボタンをスクロールして描画倍率を調節してください。
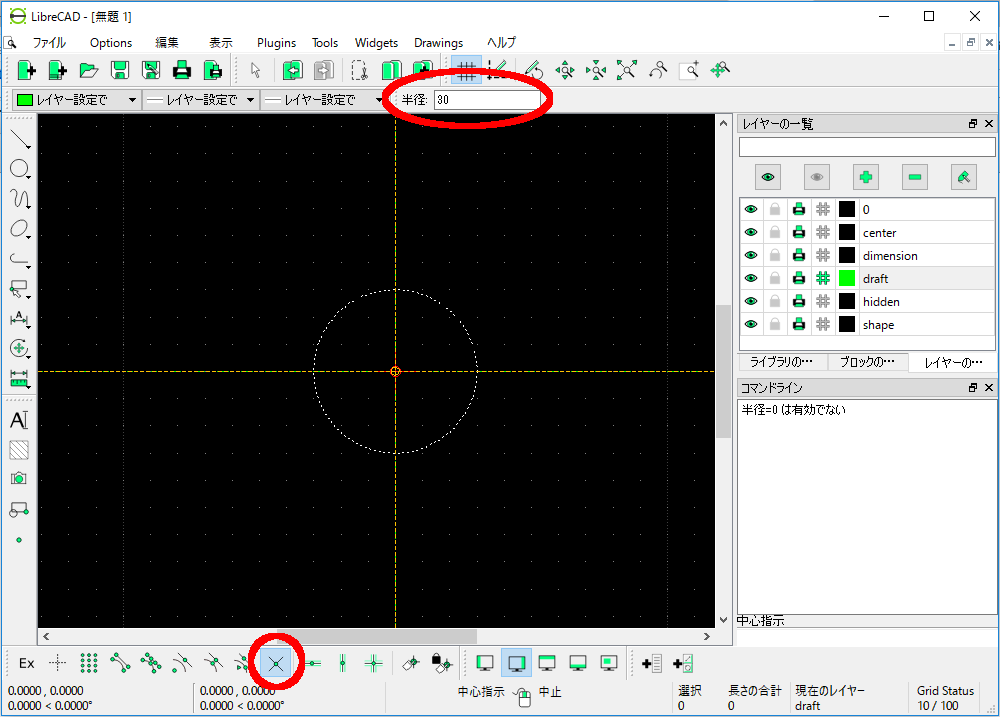
次に直線メニューの中から平行線をクリックします。
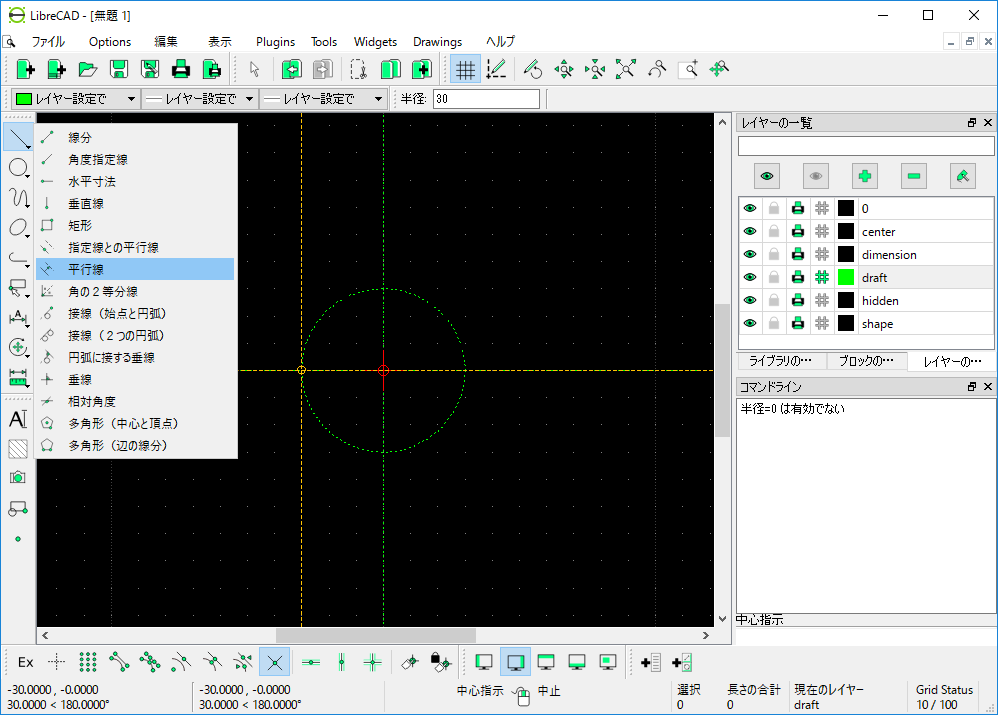
距離を30mmに指定し、緑の水平線の少し下辺りをクリックします。
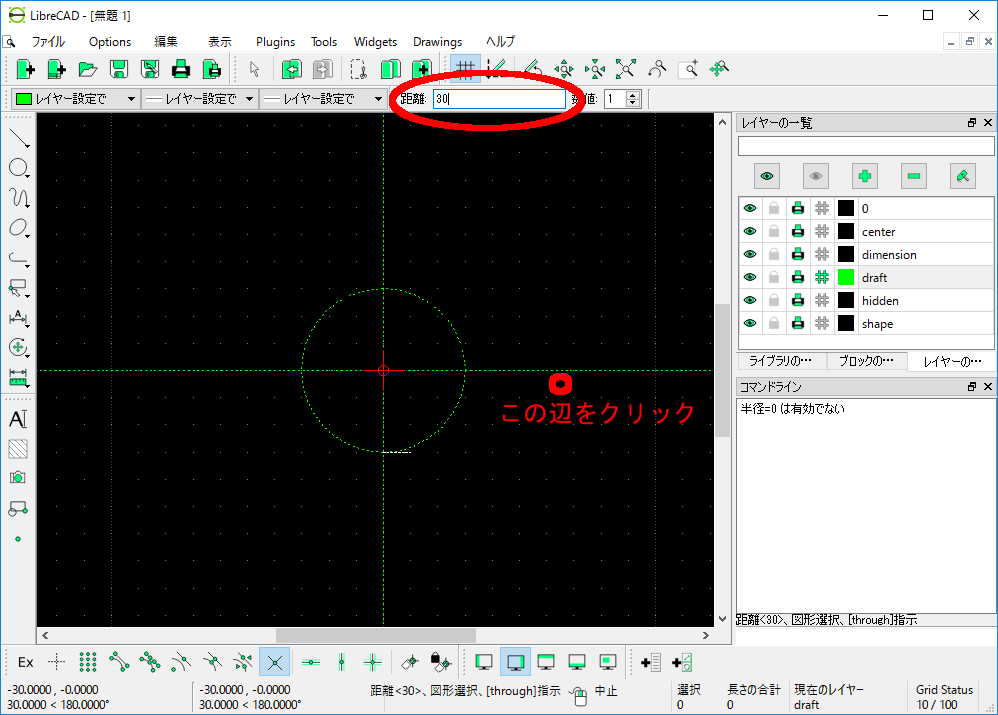
水平下書き線の下、30mm離れたところに水平の下書き線が描画されます。今度は垂直線の左側の〇の辺りをクリックします。
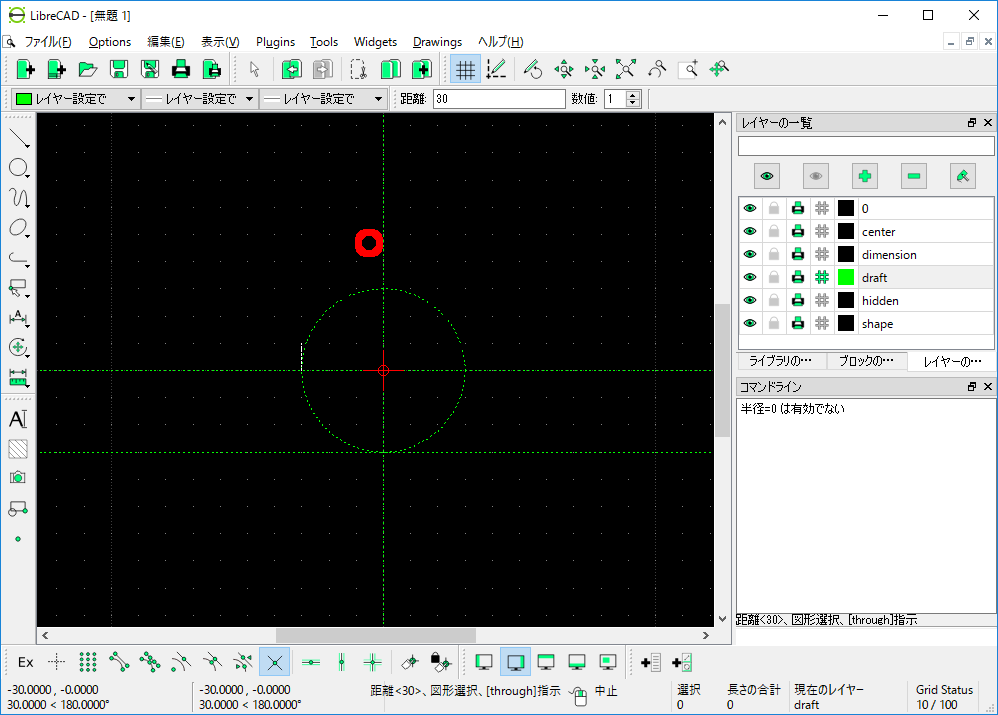
垂直線の左側の30mm離れたところに垂直下書き線が描画されます。同様に右側をクリックすると反対側にも垂直線が描画されます。
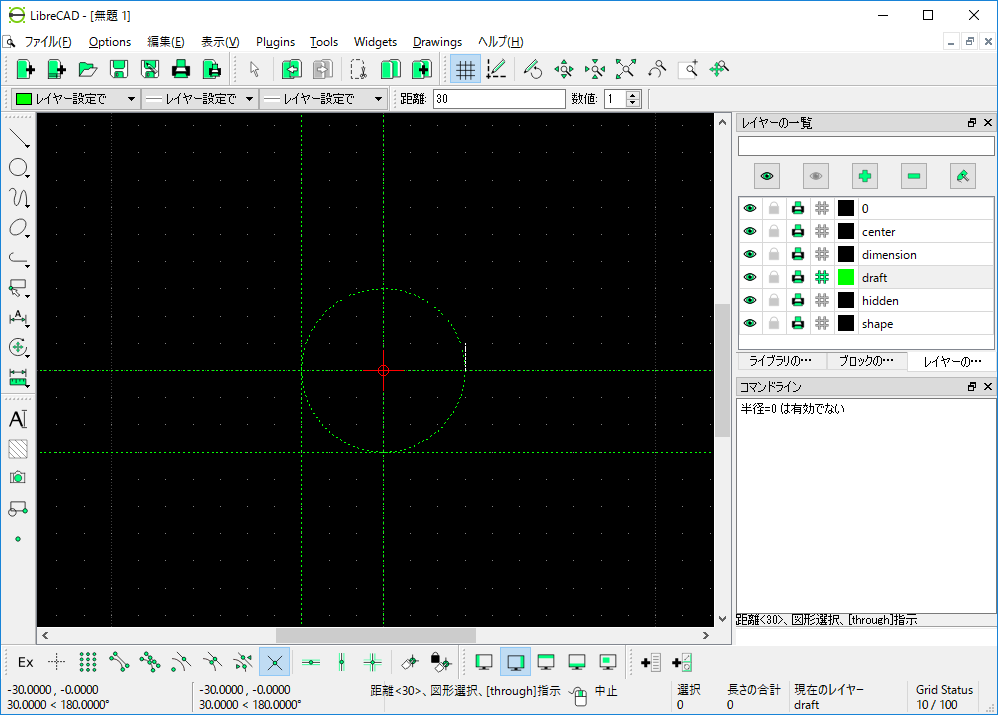
今度は距離を48 (96の半分)を入力し、真ん中の線の両側(〇の辺り)をそれぞれクリックすると48mm離れたところに垂直線が描画されます。
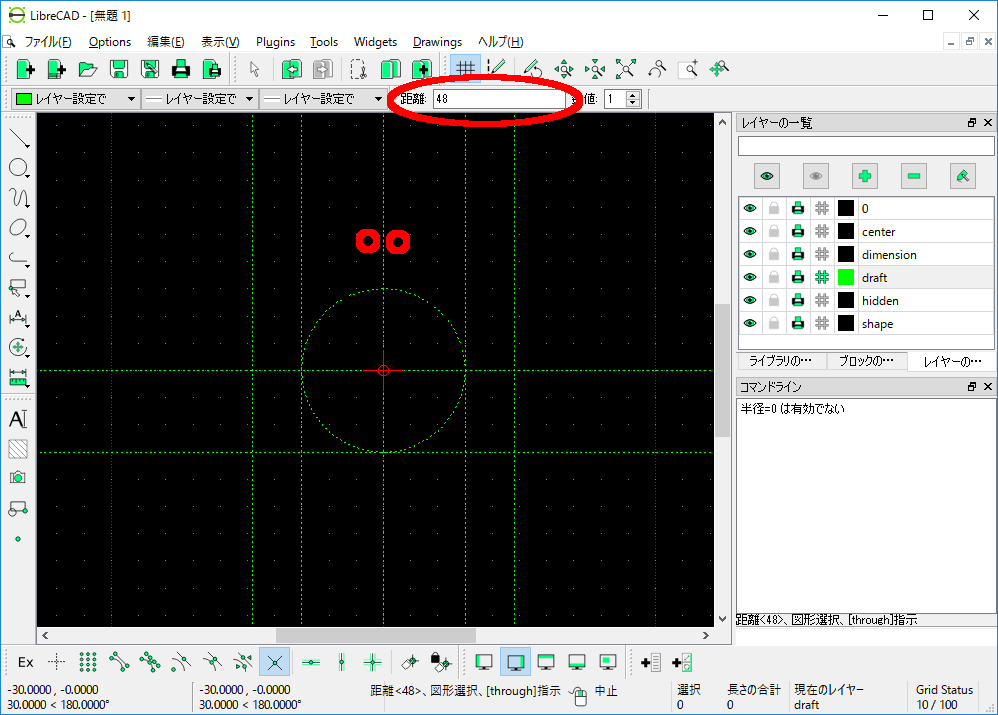
同様に、距離12を入力し、下の水平線の少し上のところ(〇の辺り)をクリックして水平線を描画します。
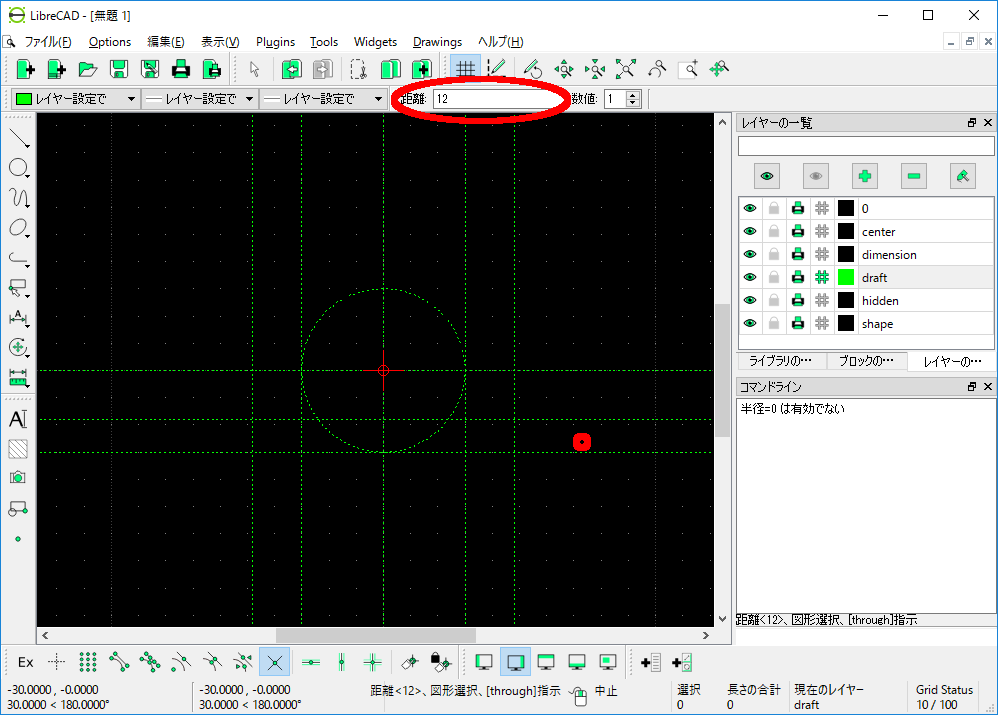
次に、shapeレイヤーを選択し(①)、スナップモードで交点だけが選ばれていることを確認します(②)。曲線のメニューから「中心と半径、始点と終点の角度」を選びます(③)。
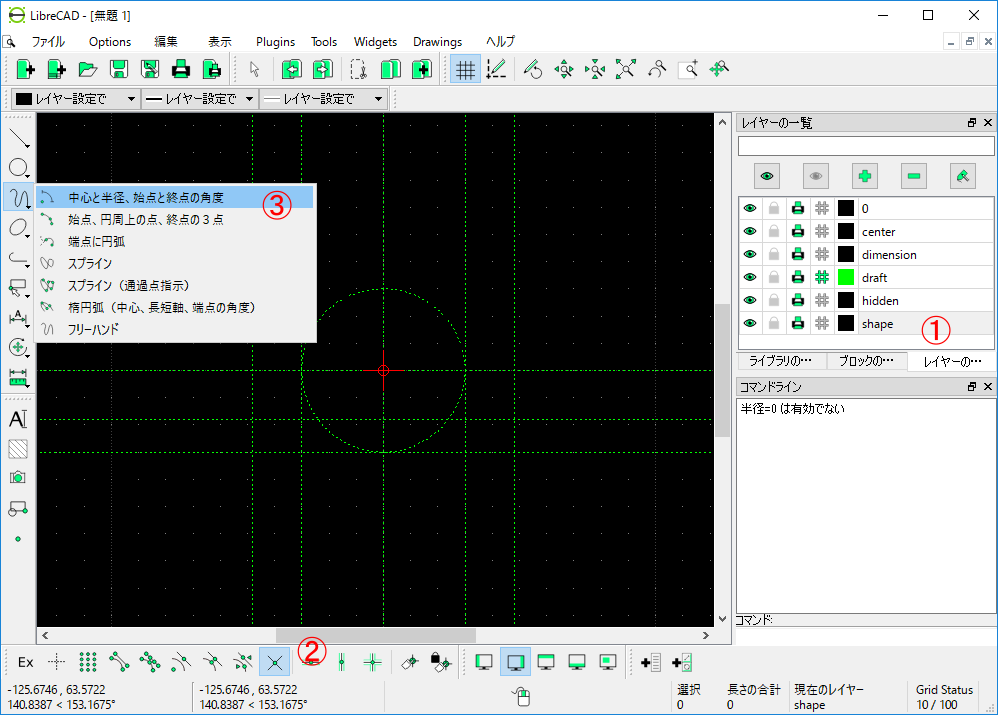
「中心指定」との指示が表示されます。〇のところをクリックします。
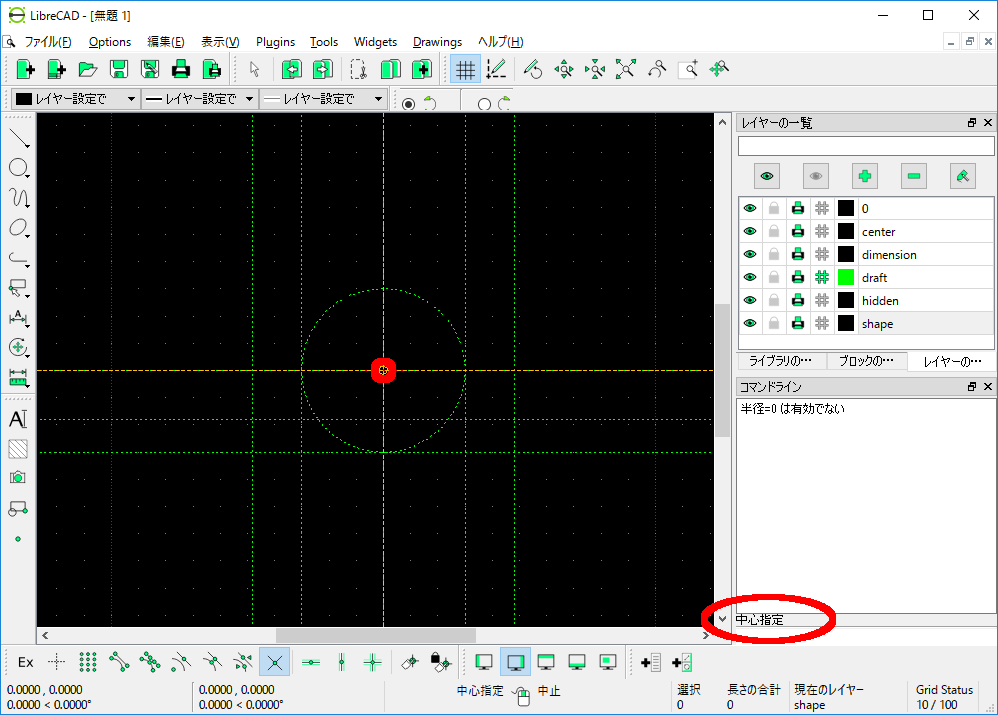
次に「半径指定」との指示が出ます。〇のところをクリックします。
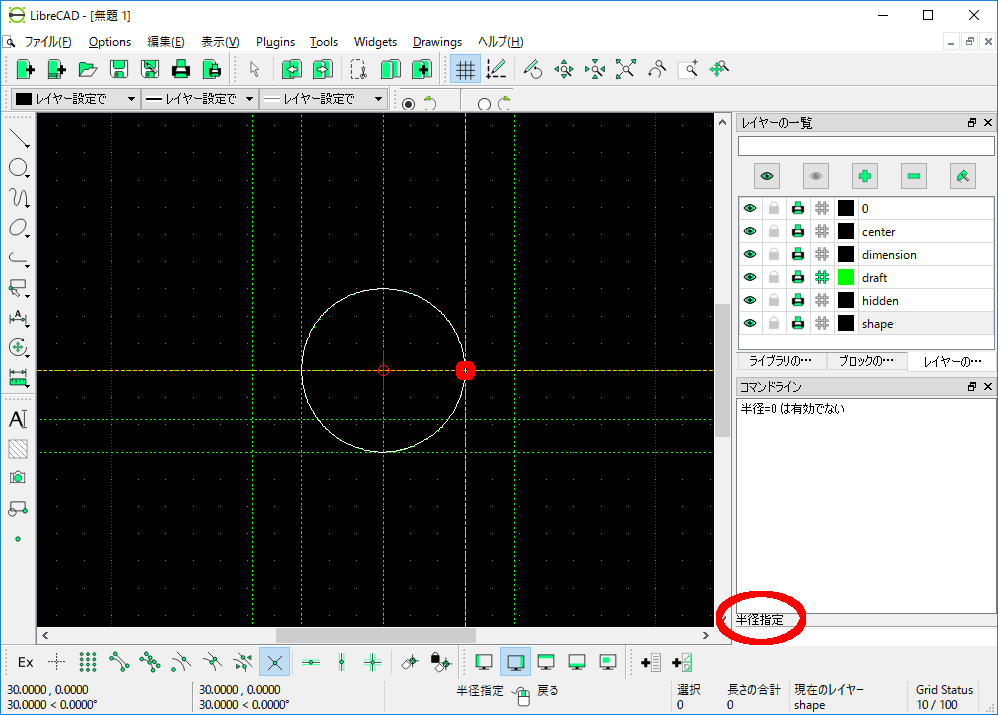
「開始角度指定」との指示が出ます。ふたたび〇のところをクリックします。
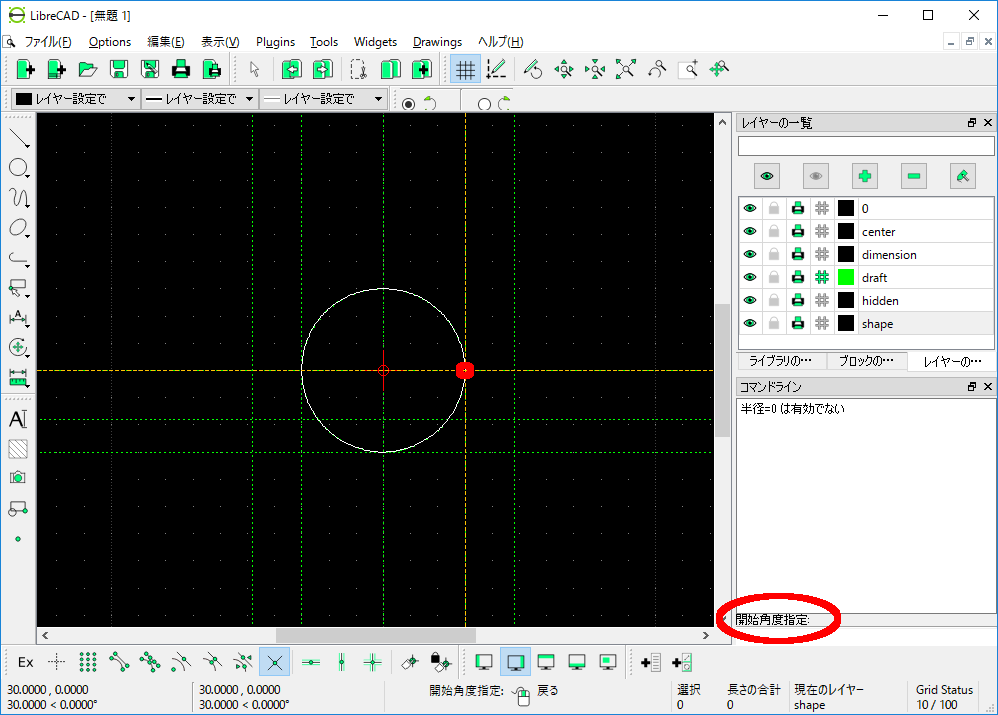
「短軸の終点[または短軸長さ]を指示」(たぶん誤訳かバグです)と指示が出ます。〇のところをクリックすると半円が描画されます。
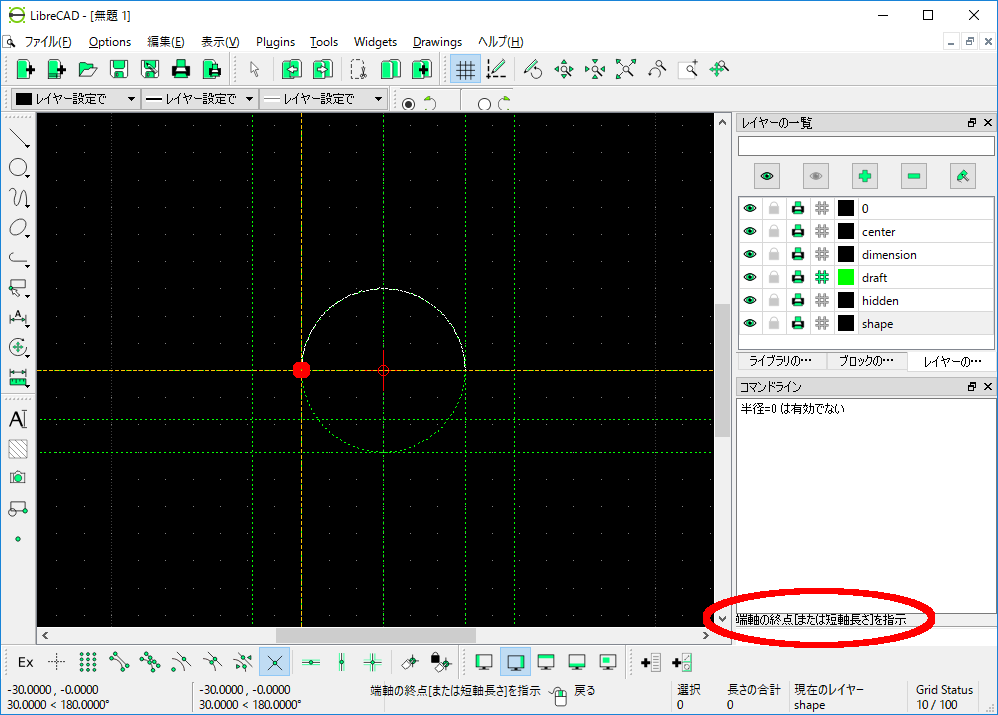
次に直線メニューの中から「線分」を選択します。
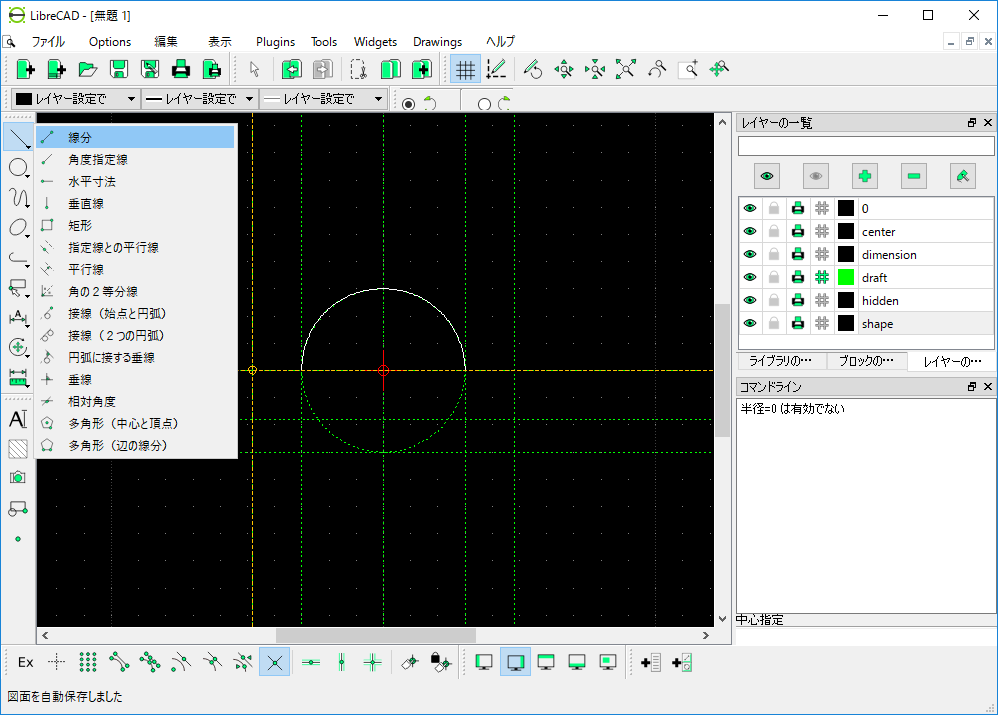
①から順番にマウスの左ボタンでクリックしていきます。⑧までクリックしたら最後にマウスの右ボタンをクリックします。下の図ではマウスの中ボタンをスクロールさせて画面を少し拡大させています。
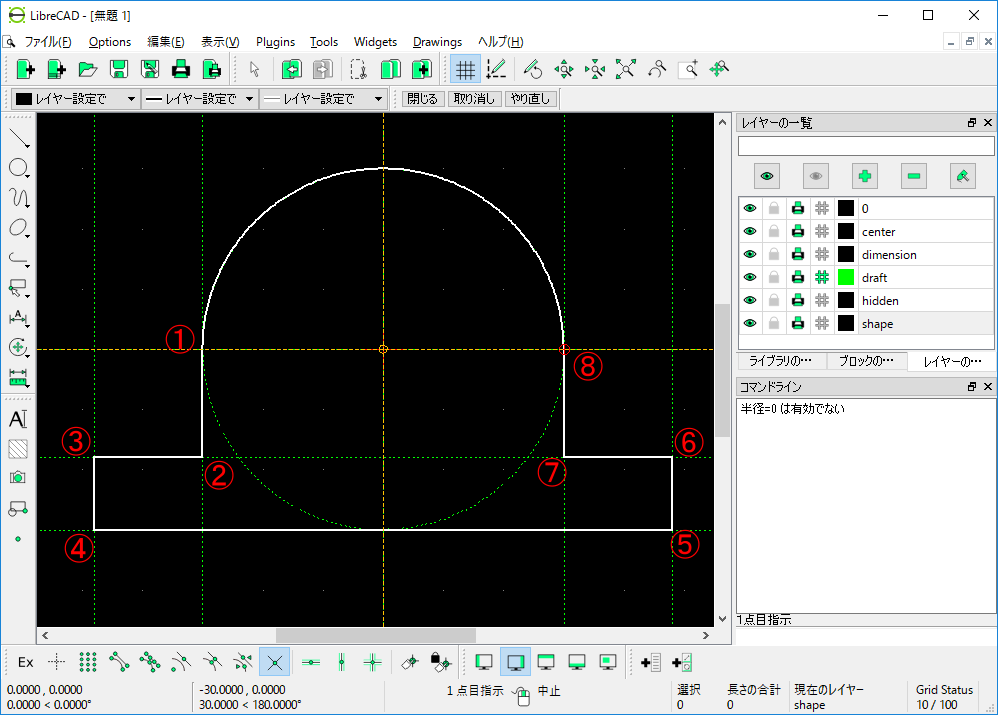
ふたたび、draftレイヤーを選択します。マウスの中ボタンを使って表示倍率を縮小します。直線メニューから平行線を選択し〇の辺りをクリックして水平線を描画します。
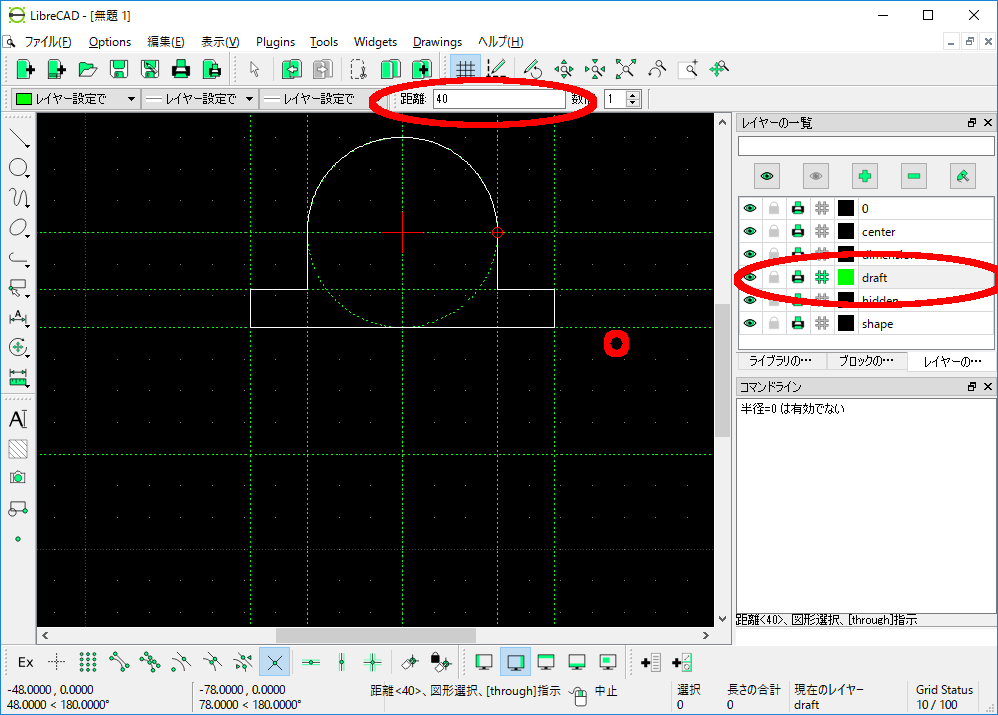
さらにその6mm下に水平線を描画します。
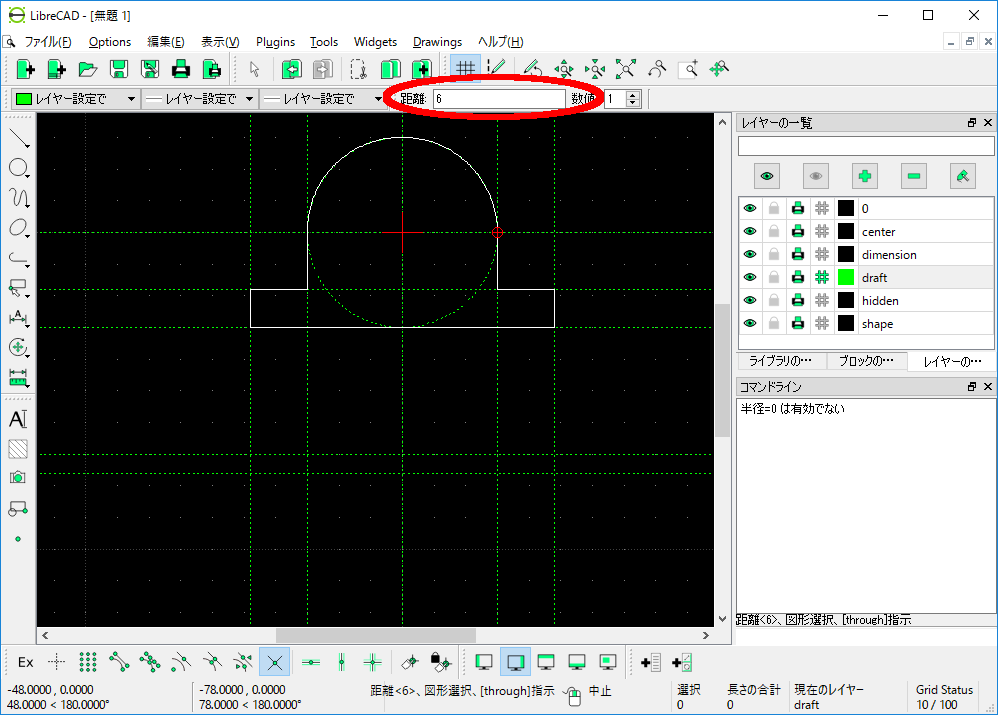
さらに6mm下にもう一本水平線を描きます。
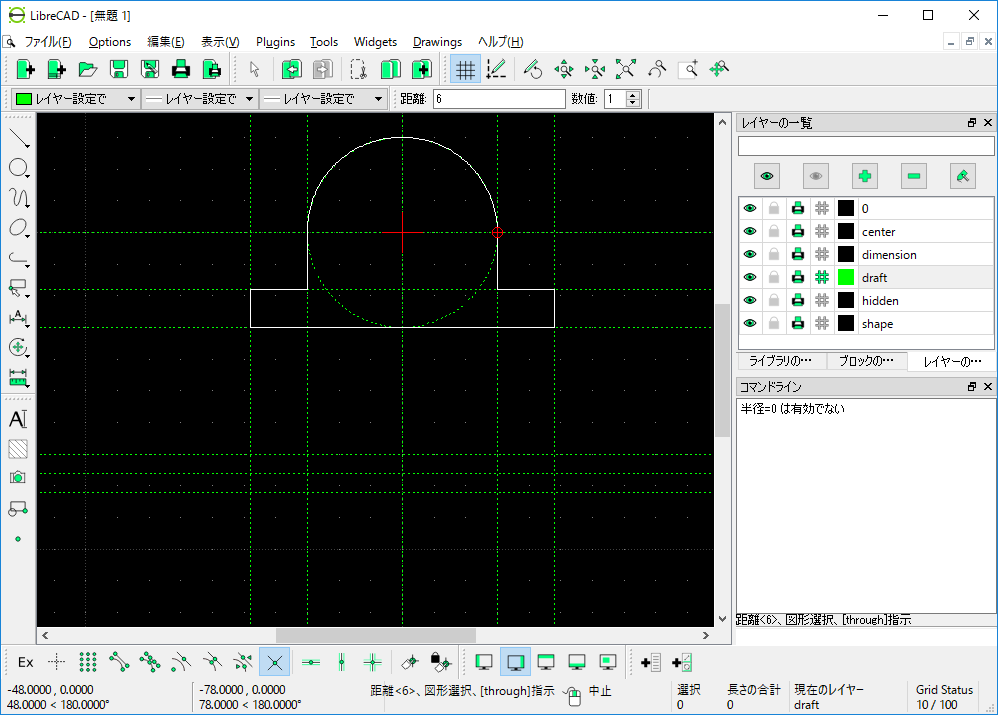
中心から距離42のところに垂直線を描画します(〇の辺りをクリックします)。
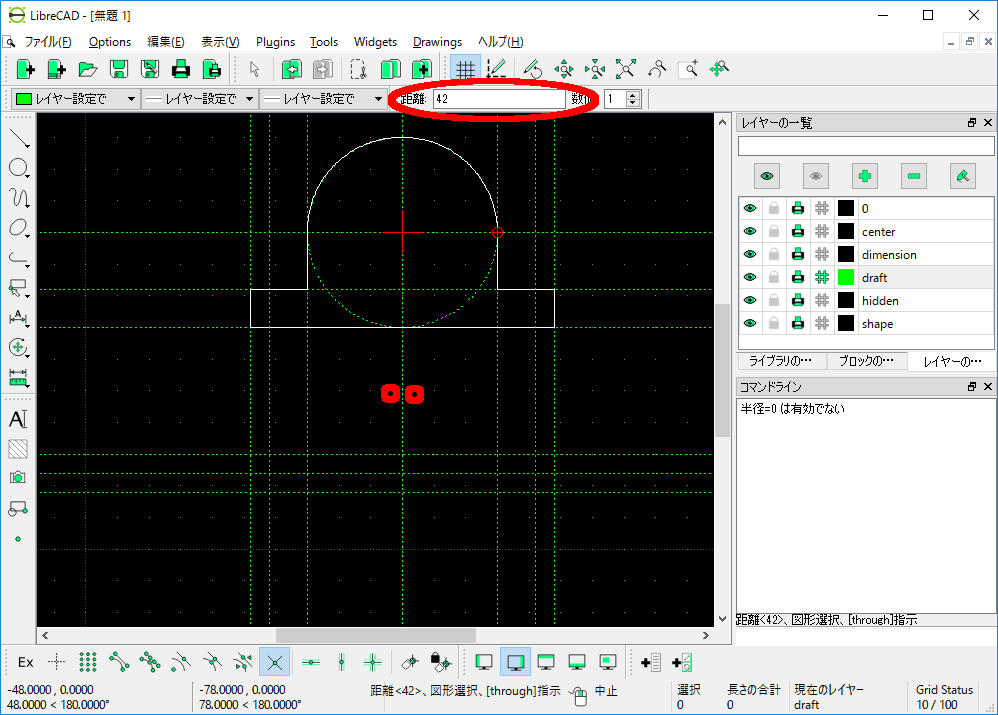
ふたたびshapeレイヤーを選択し、直線メニューの中の矩形を選びます。
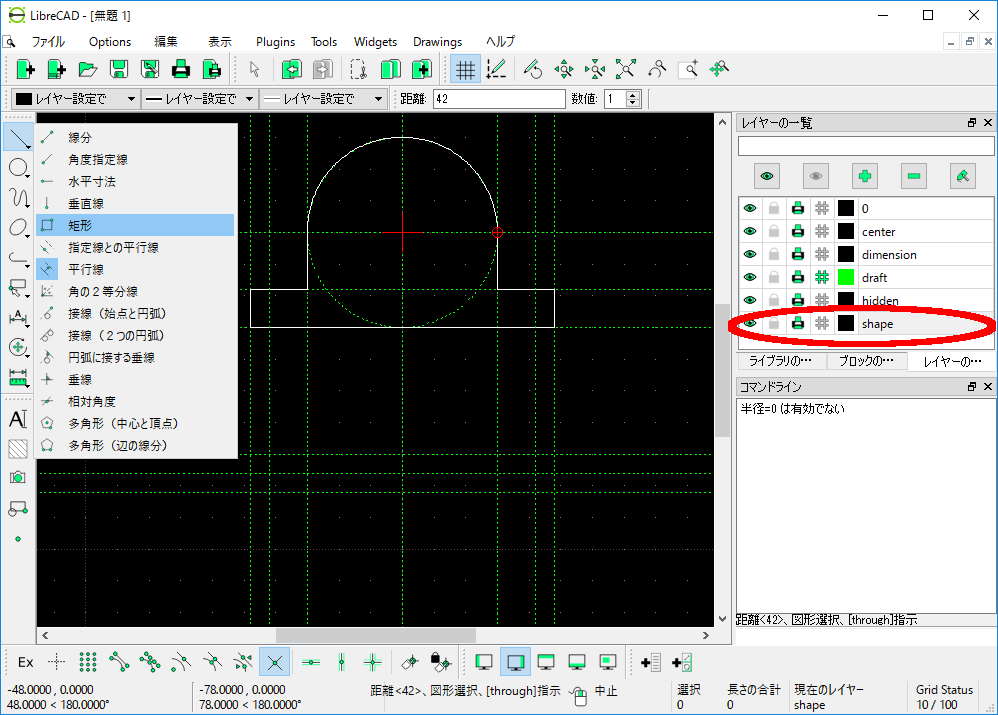
①と②の交点をそれぞれクリックすると長方形が描画されます。
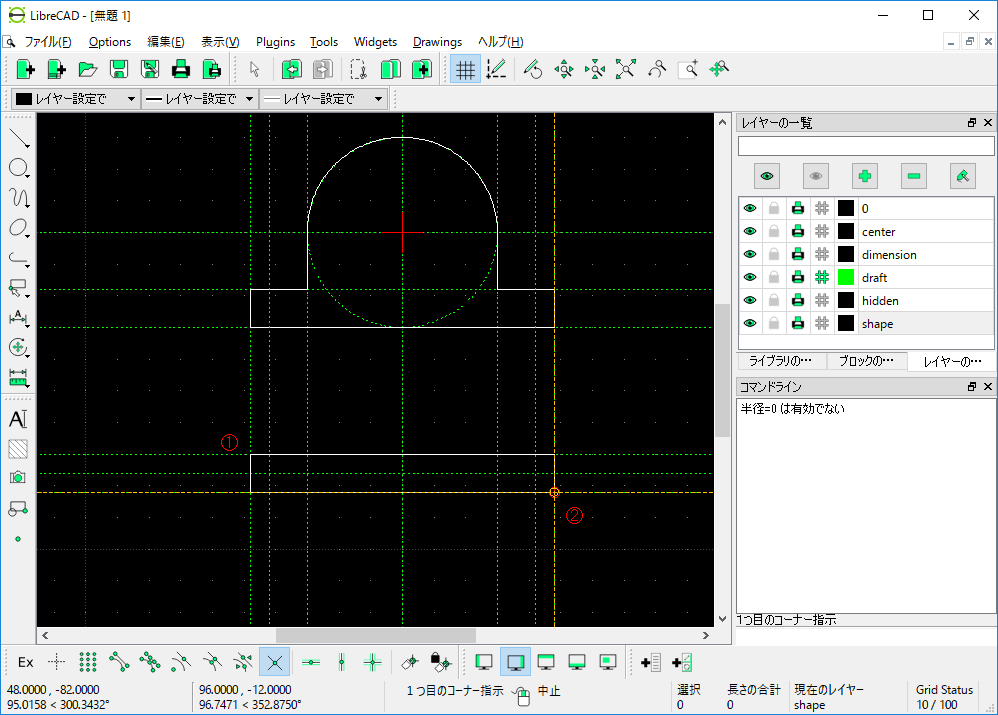
円メニューの中の中心と半径を選びます。
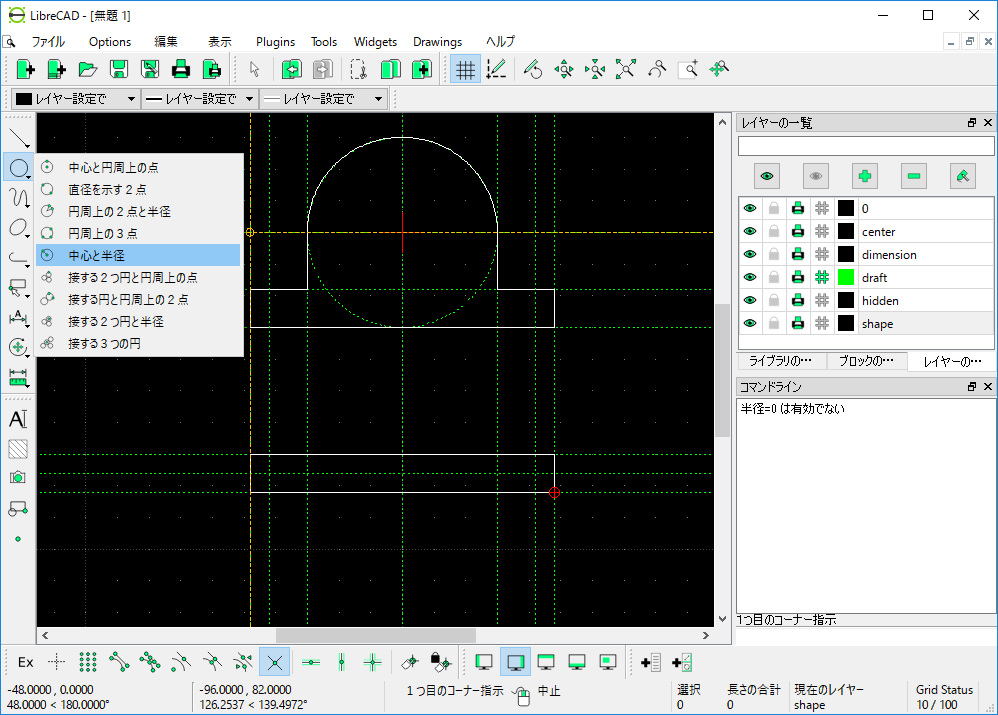
半径2.75を入力し、下図の位置の交点でクリックします。
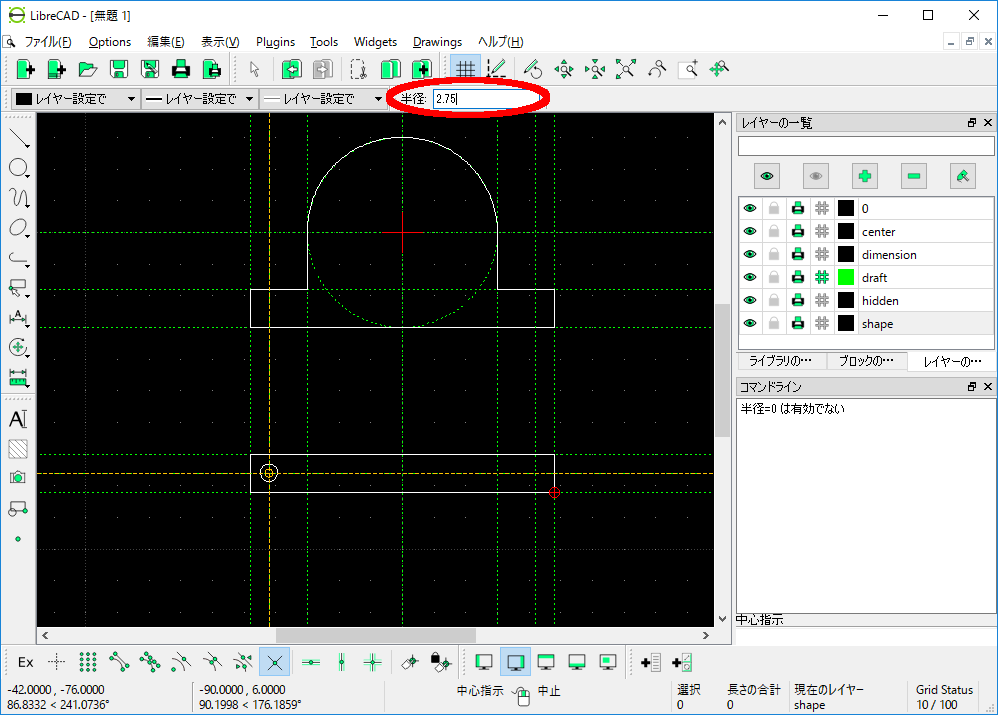
反対側も同様に交点の位置でクリックします。これで5.5mmのキリ穴が2つ描画されました。
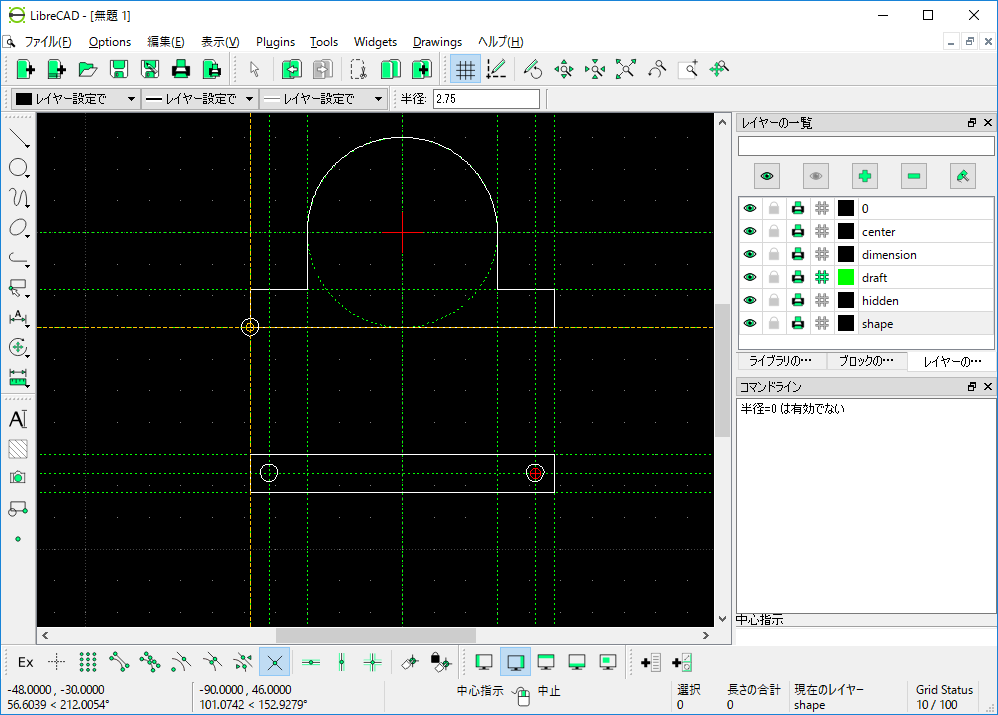
続けて半径に19を入力し、〇の交点のところでクリックします。
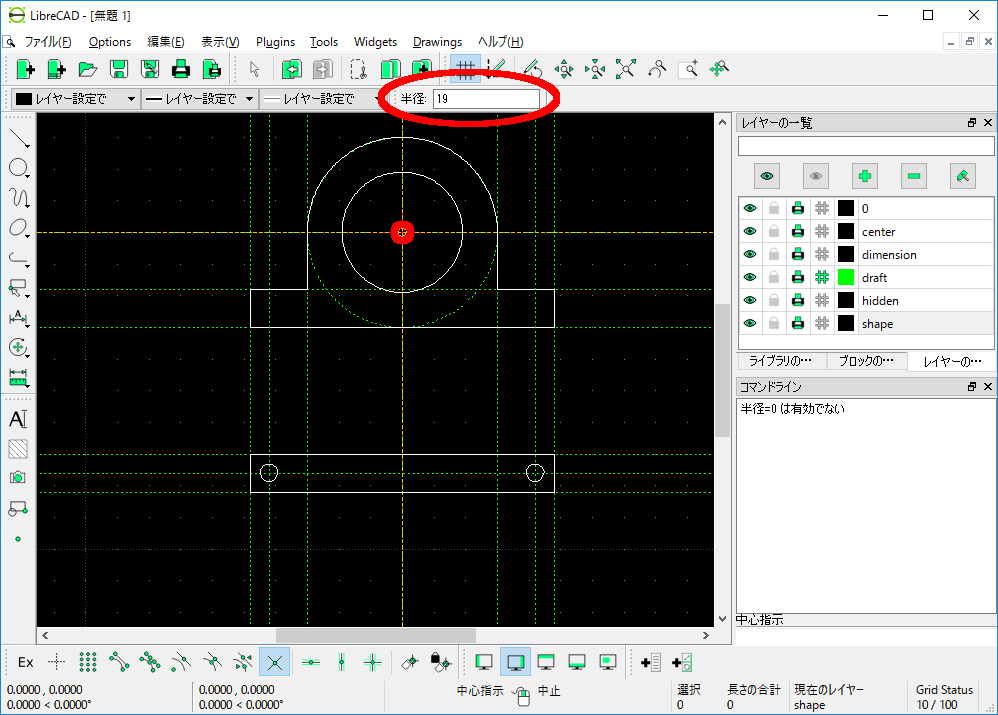
centerレイヤーを選択し、半径23を指定し、〇の交点のところをクリックします。
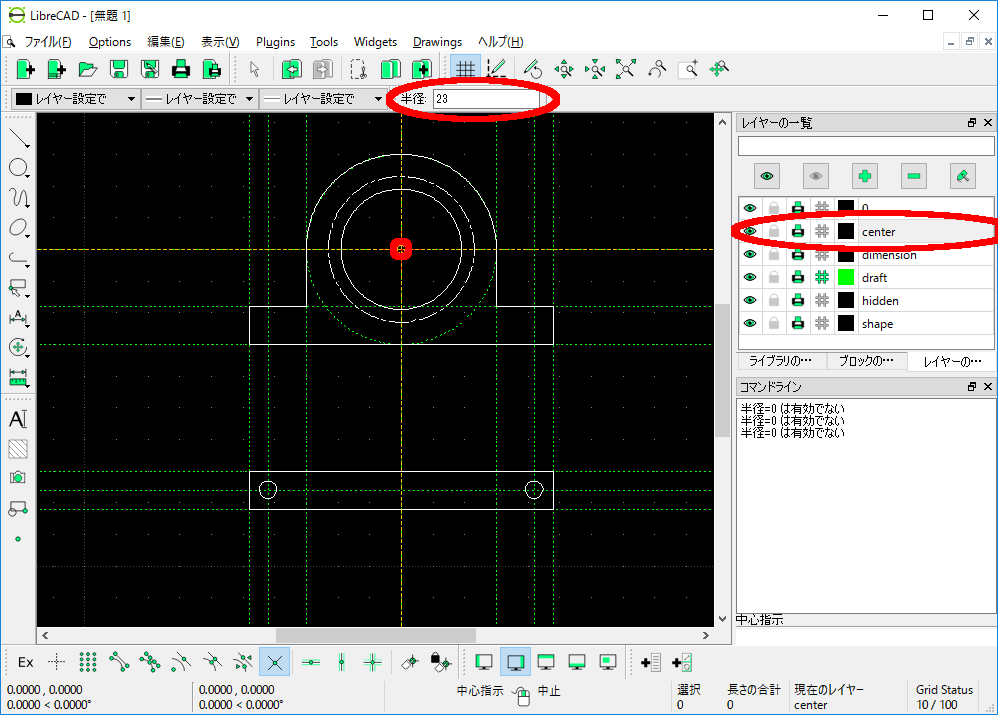
draftレイヤーを選択し、直線メニューの中の角度指定線を選びます。
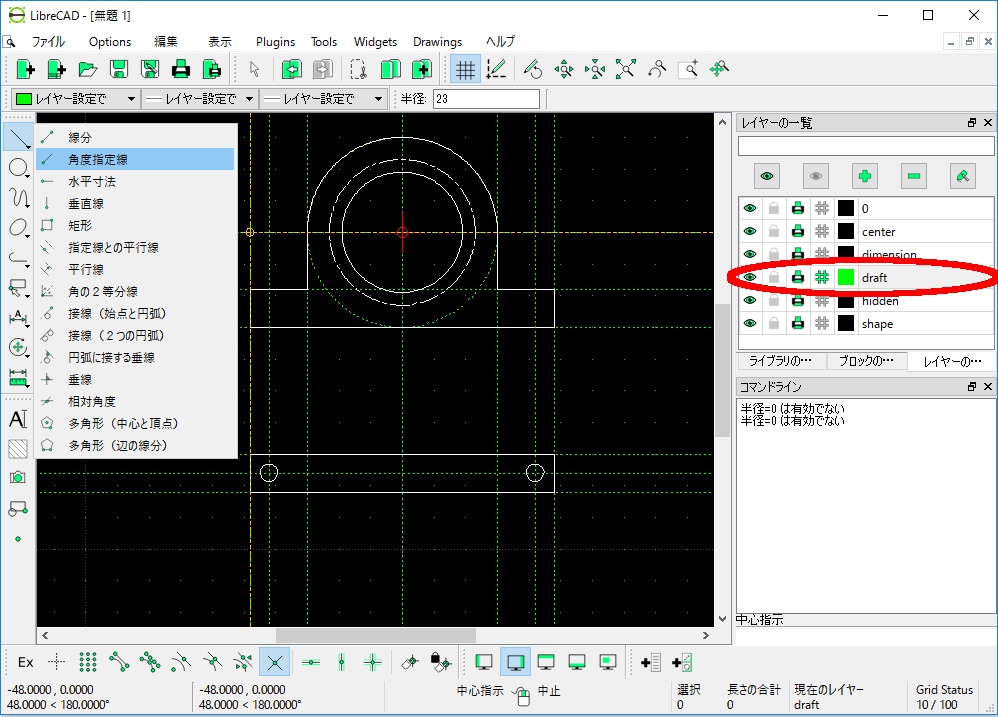
角度45を指定し、〇の辺りの交点をクリックすると45度の下書き線が描画されます。
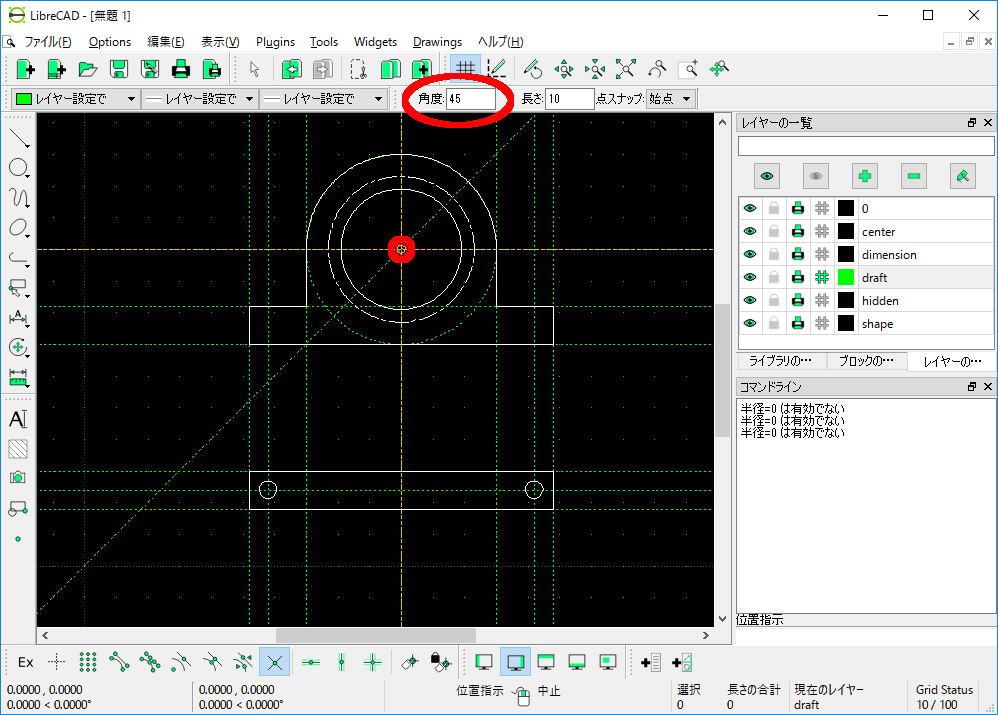
再びshapeレイヤーを選択し、円メニューの中の中心と半径を選びます。
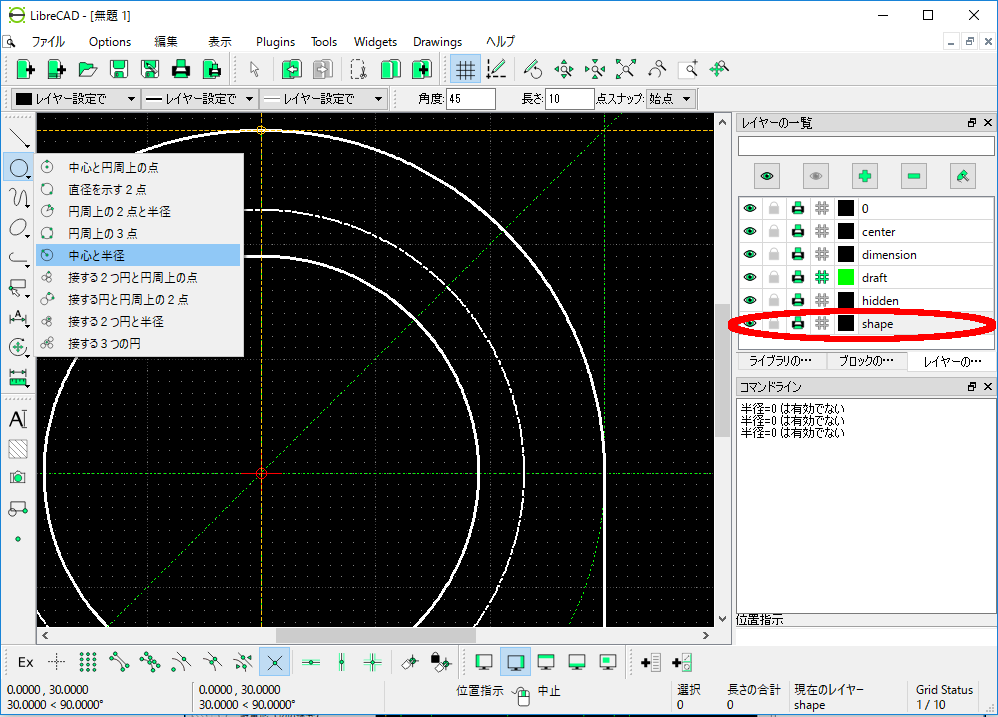
半径2を指定します。また線幅0.15mmを選びます。
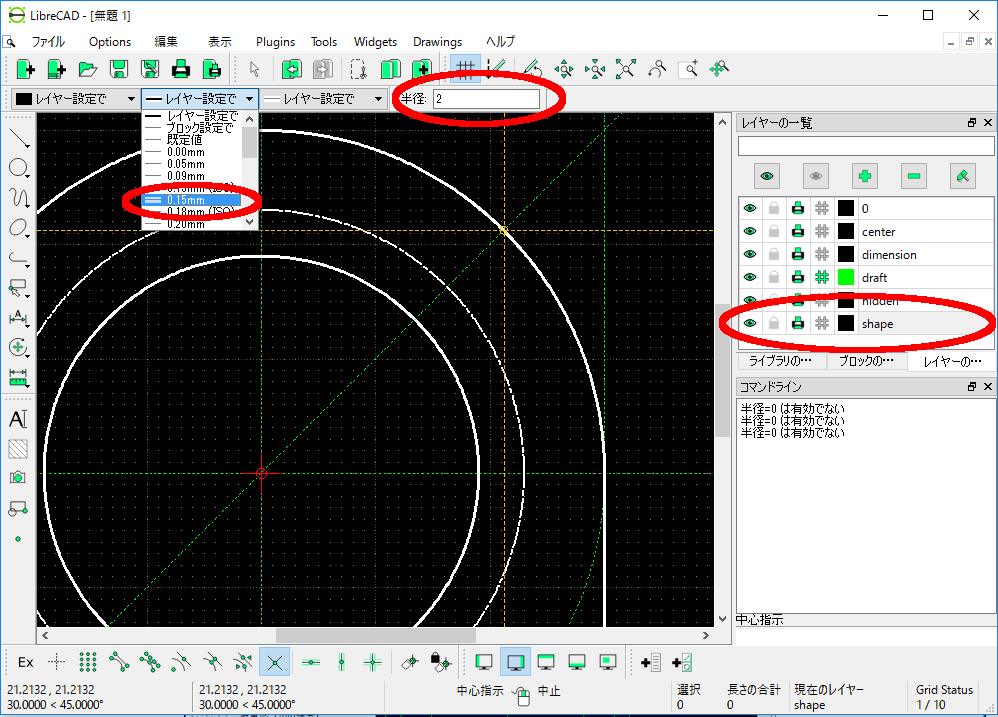
45度の下書き線と直径46mmのピッチ円との交点のところでクリックします。
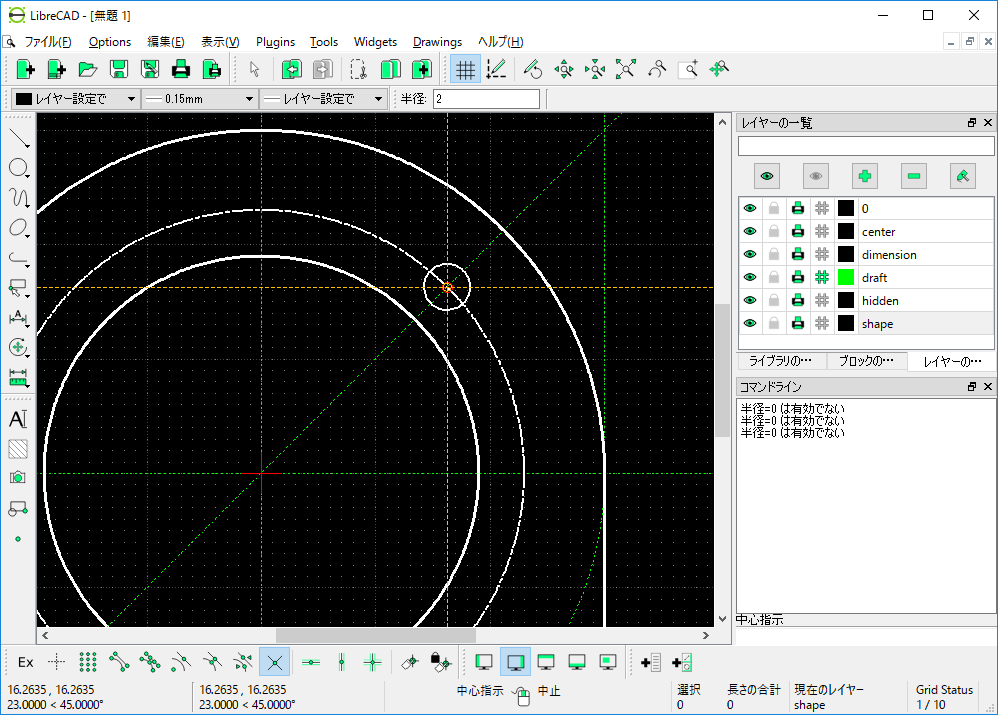
半径1.6を指定し、線幅は「レイヤー設定で」を選びます。
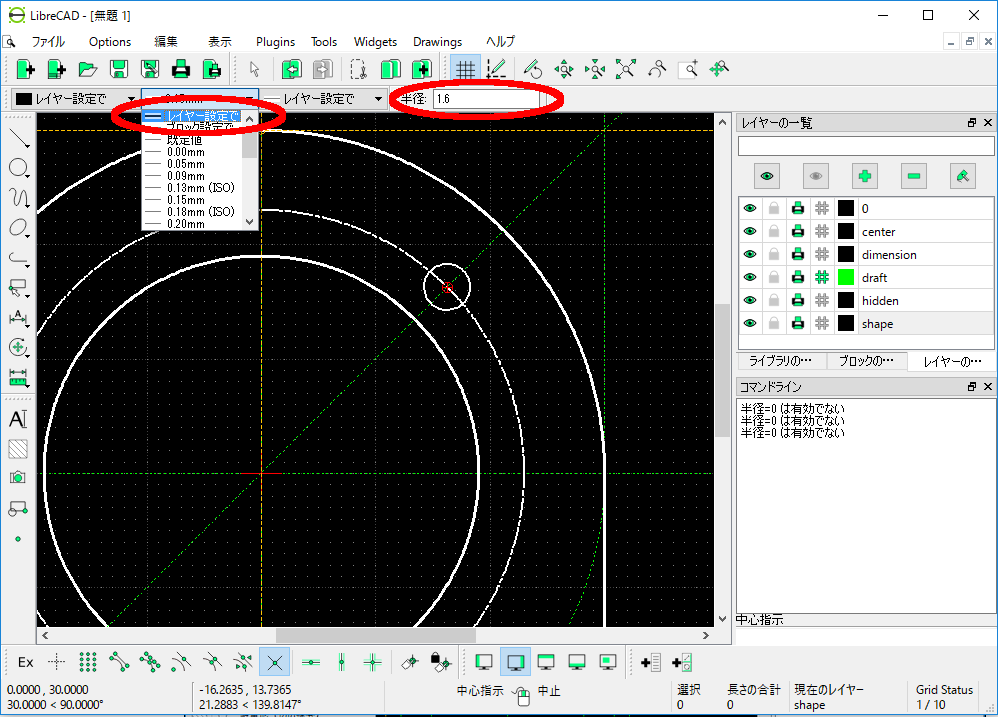
ふたたび45度の下書き線とピッチ円の交点をクリックします。
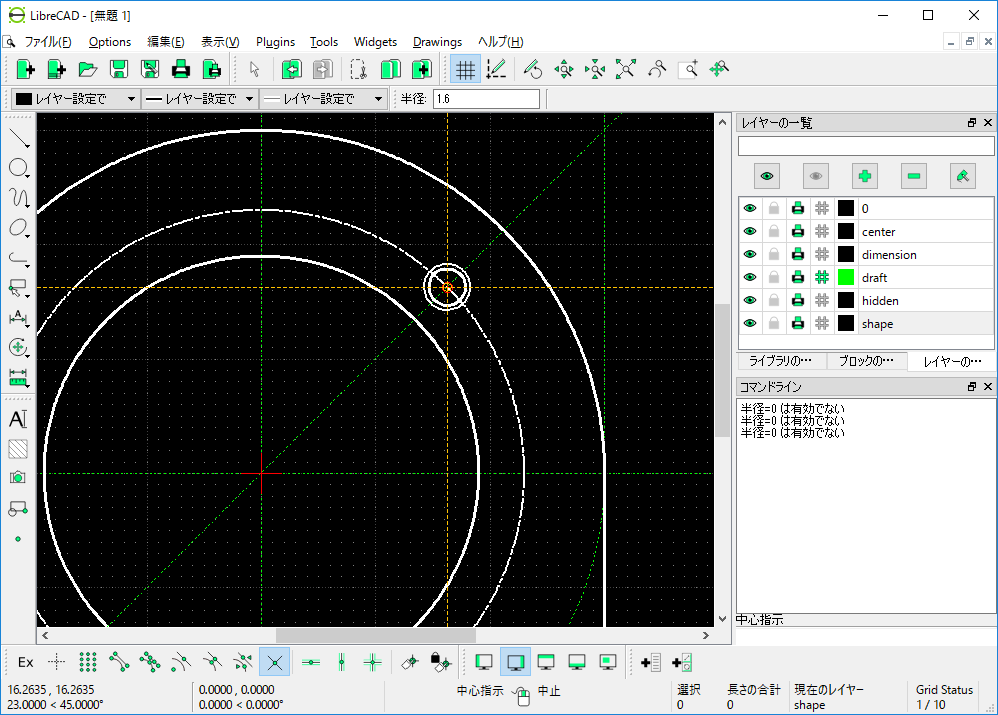
draftレイヤーを選択し、半径3を指定し、45度の下書き線とピッチ円の交点をクリックします。
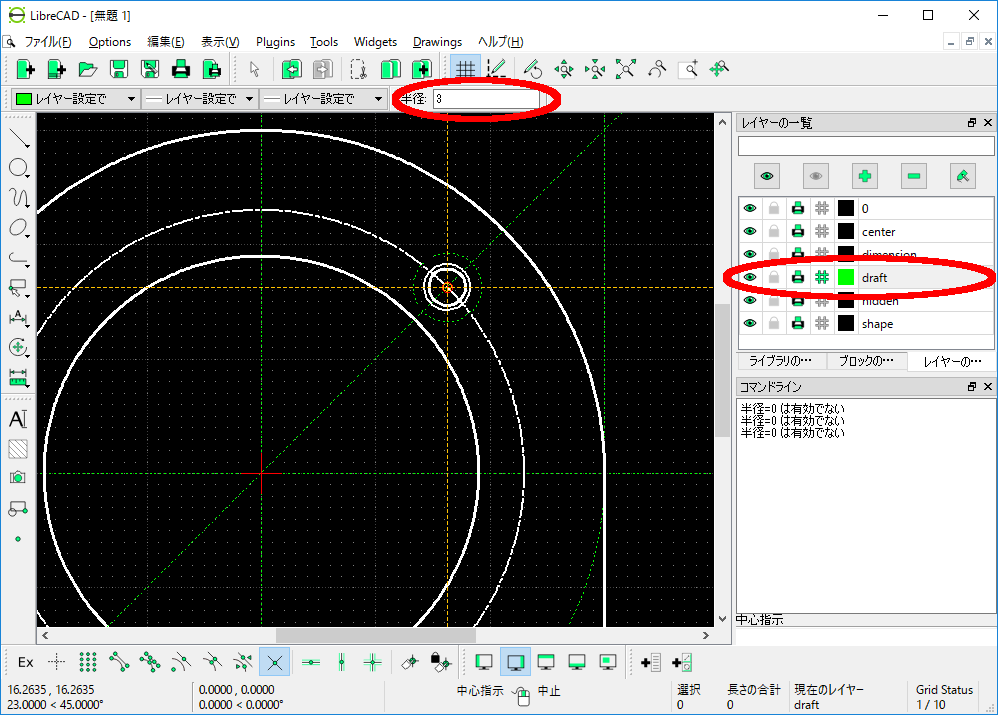
centerレイヤーを選択し、直線メニューの中の「線分」を選びます。
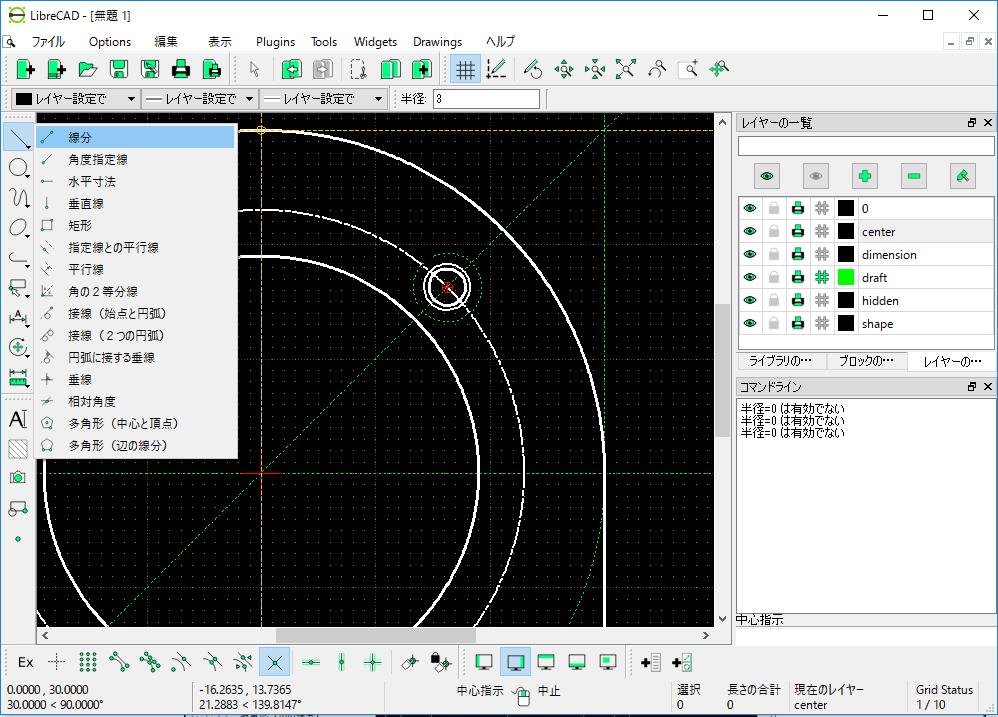
45度の下書き線と半径3の下書き線との2つの交点をクリックします。
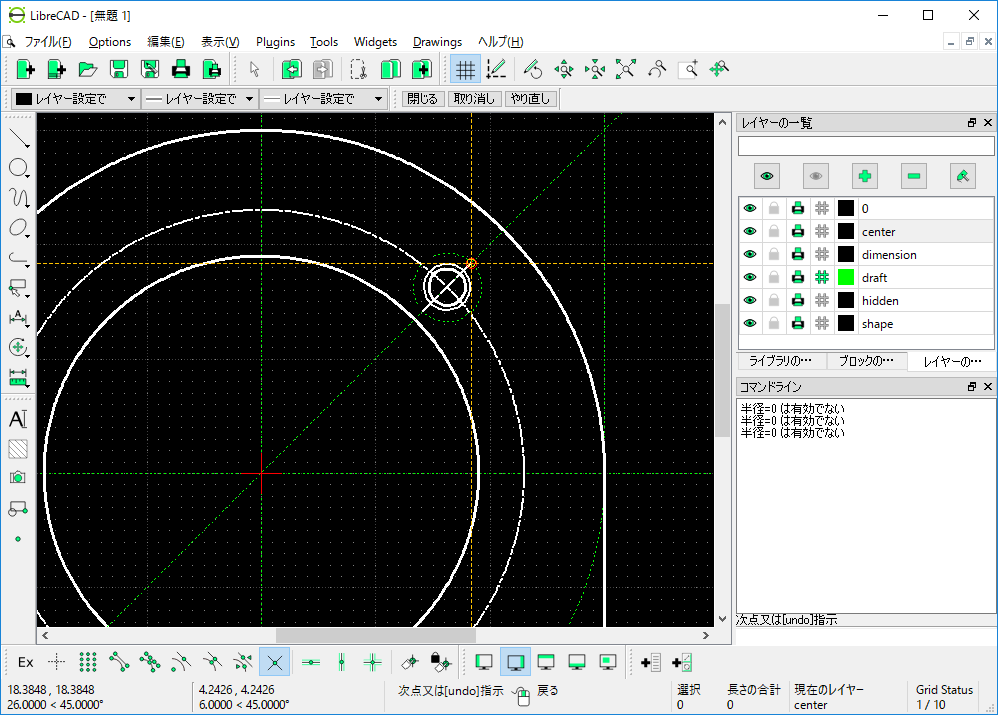
「ポインターを選択」を選択します。
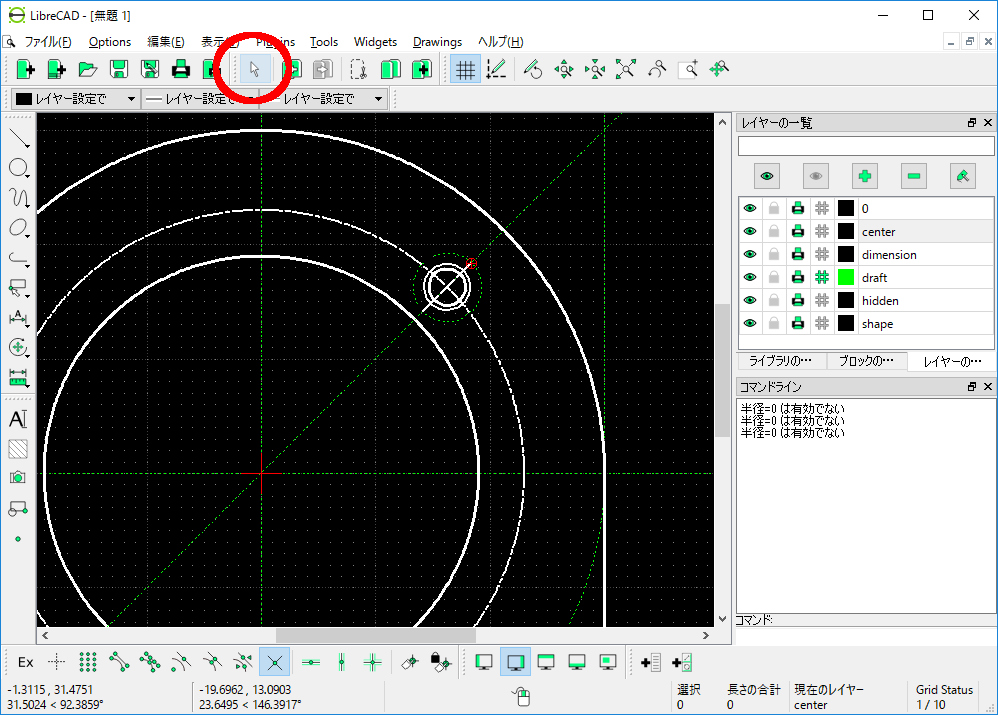
45度の下書き線と半径3の下書き線をクリックして選択します。
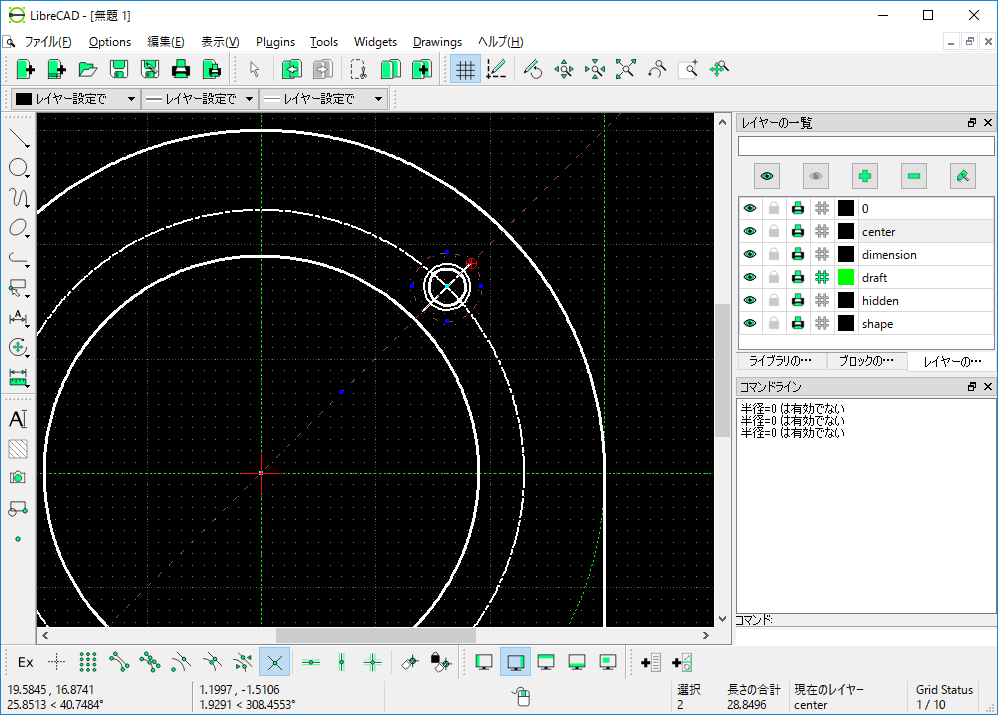
キーボードの「delete」キーを押すと選択した線が消去されます。
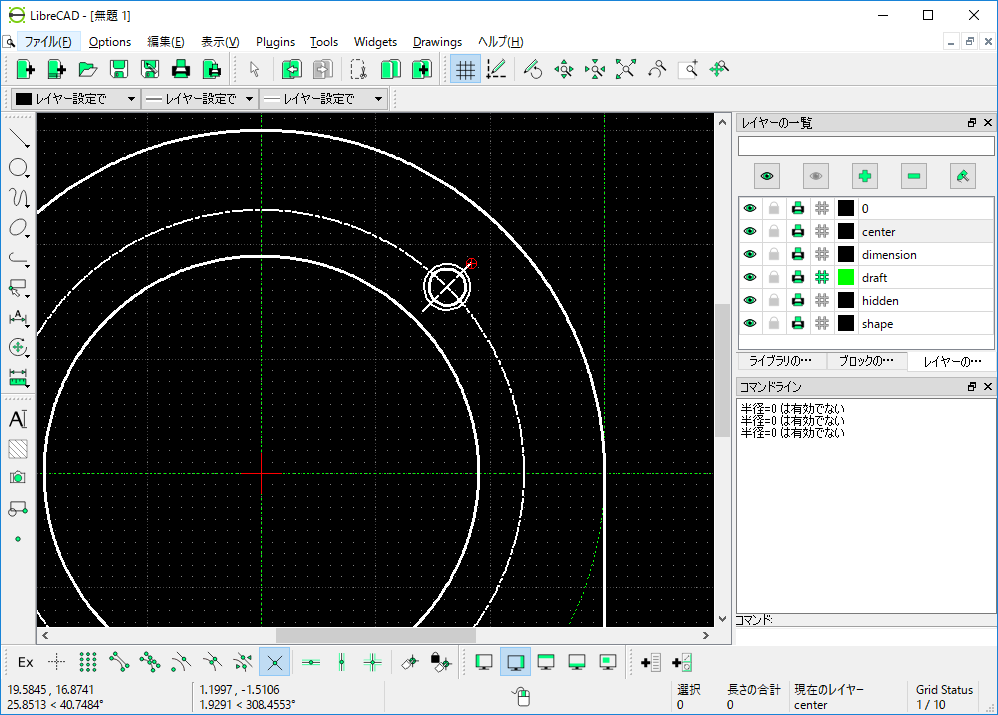
今度は45度の中心線、半径2および半径1.6の円を選択します。

編集メニューの中の「回転」を選択します。
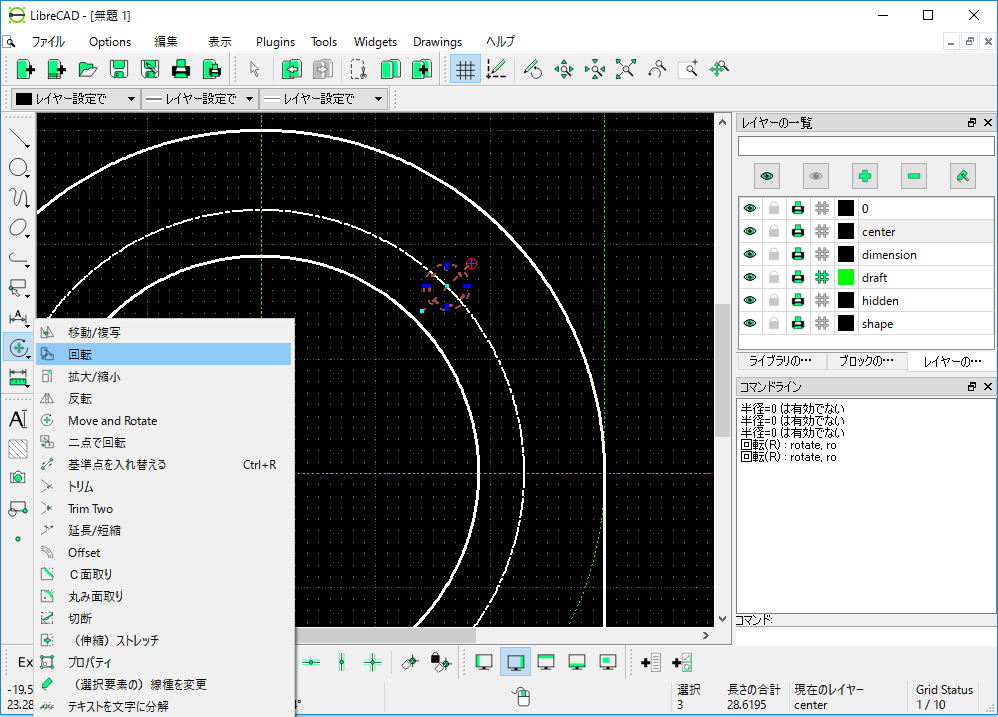
「回転の中心を指定」との指示が出ます。〇のところの交点をクリックします。
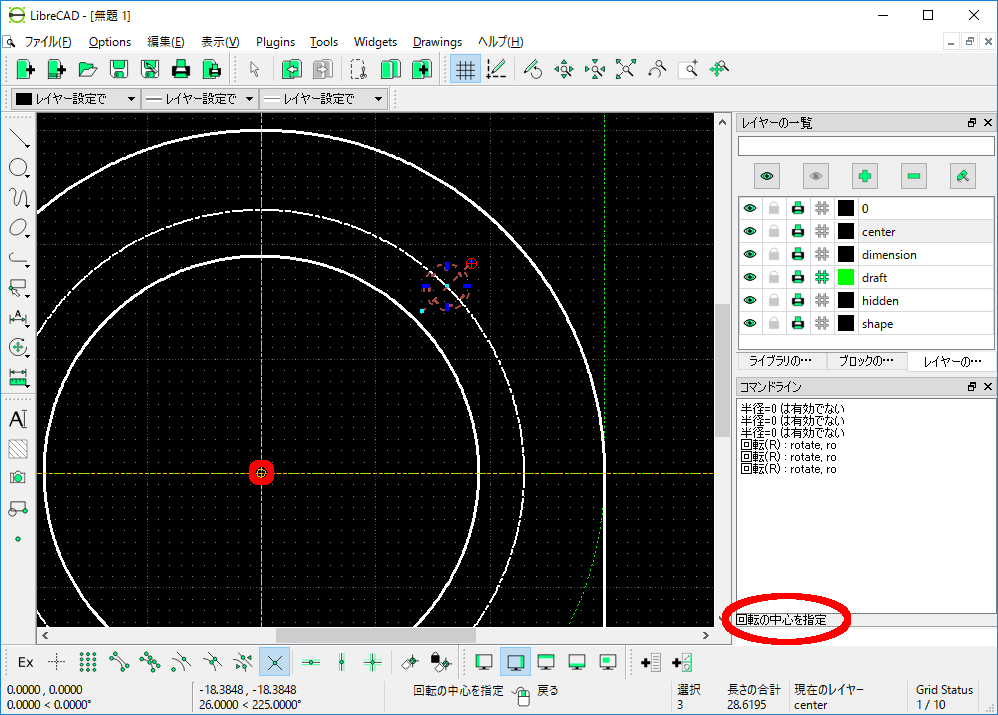
「参照点を指示」と出ます。〇のところのピッチ円と45度の中心線の交点をクリックします。
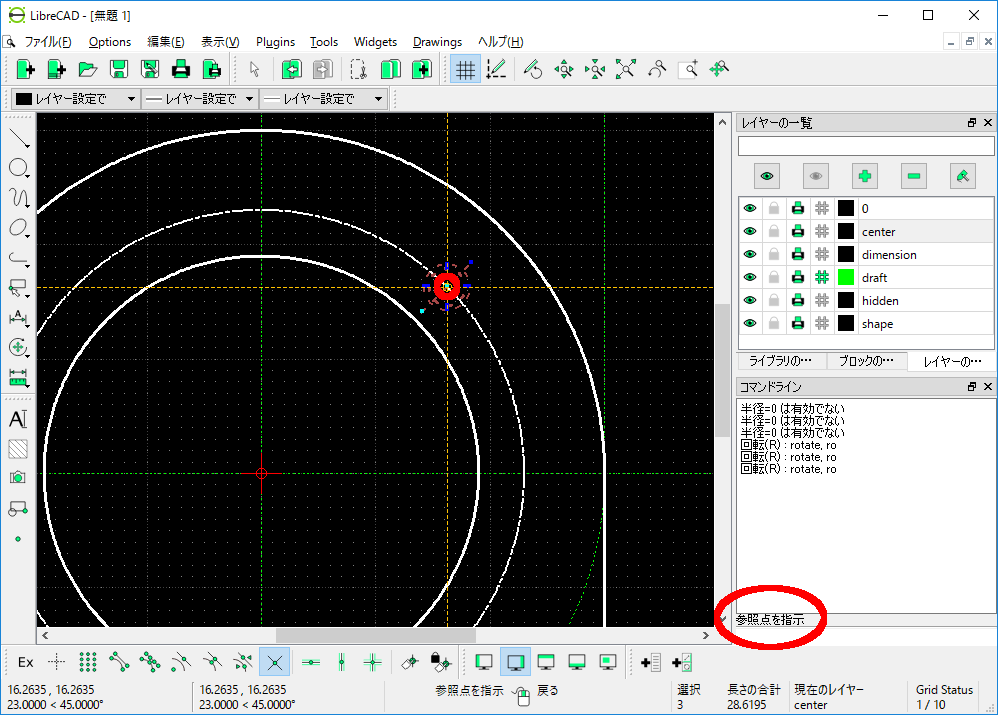
「回転オプション」のダイアログが開きます。「複数複写」を選択し、3を入力します。角度90を指定し、OKをクリックします。
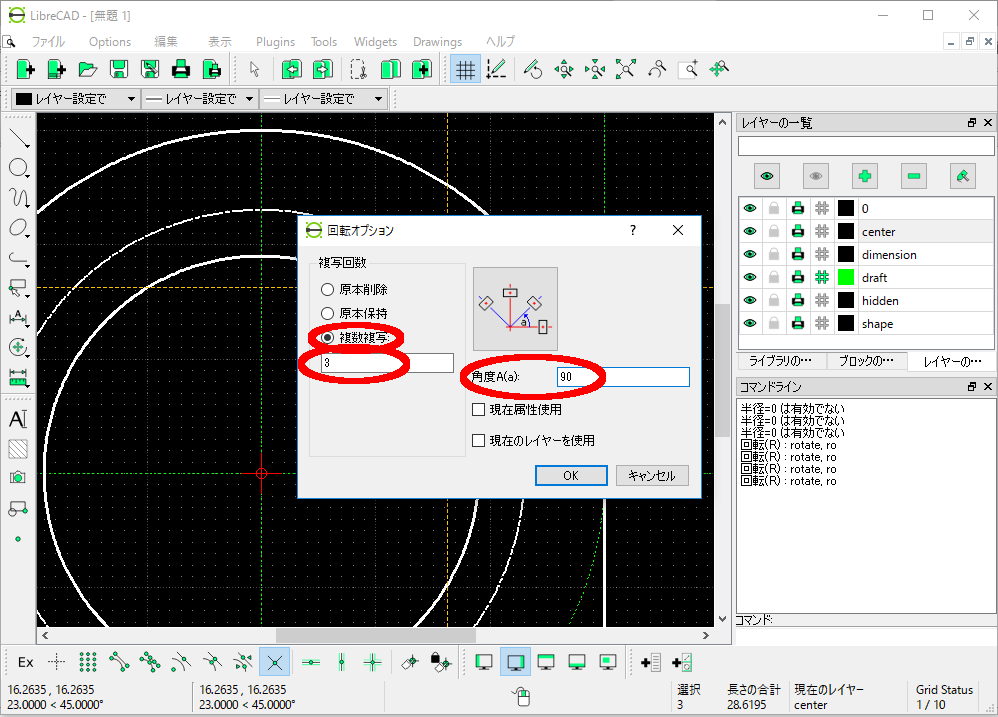
ねじ穴と中心線が90度等配で複写されます。
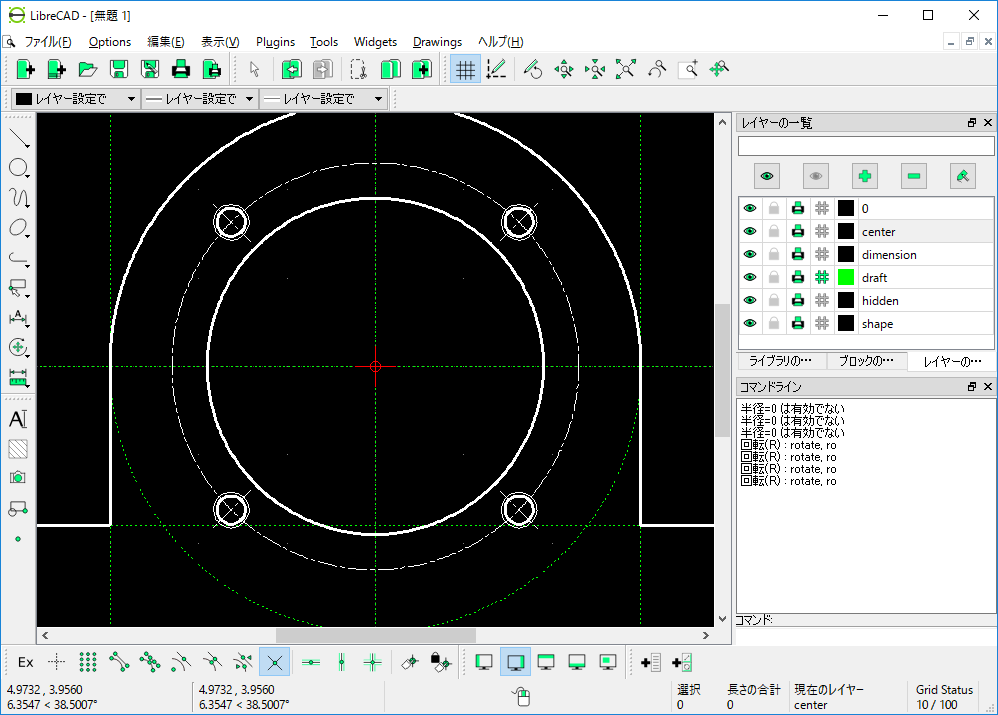
draftレイヤーを選び、直線メニューの中の「平行線」を選択します。
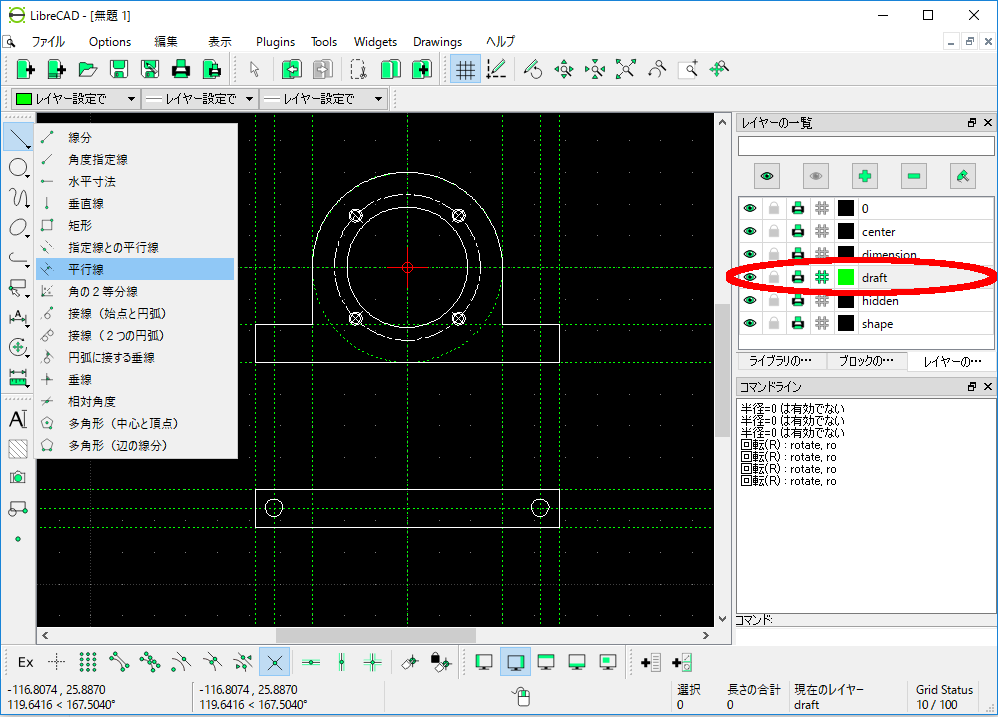
距離1を指定し、輪郭の外側1mm離れたところに線を描画します。
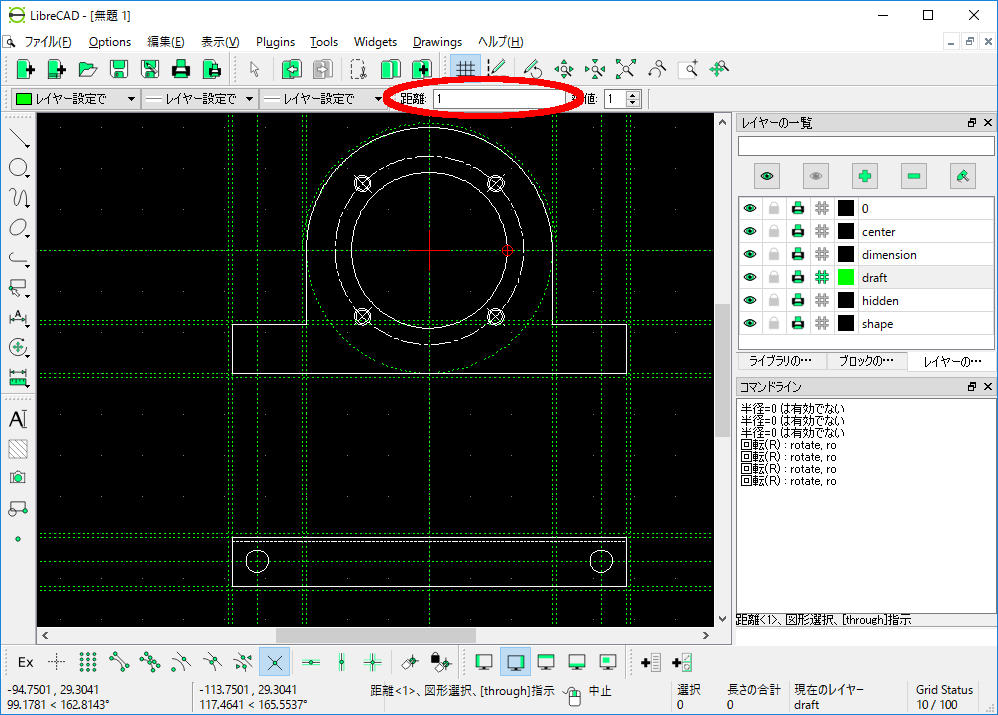
直線メニューの中の「垂直線」を選びます。
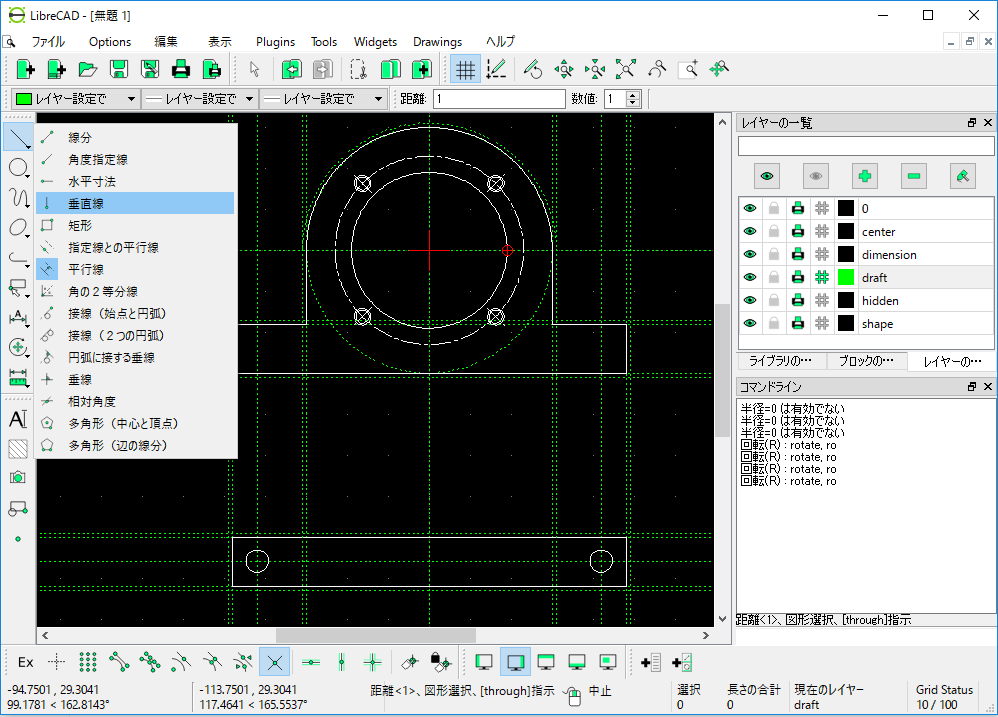
直径38の円と中心を通る水平線との交点のところ(〇のところ)をクリックして2本の垂直下書き線を描画します。
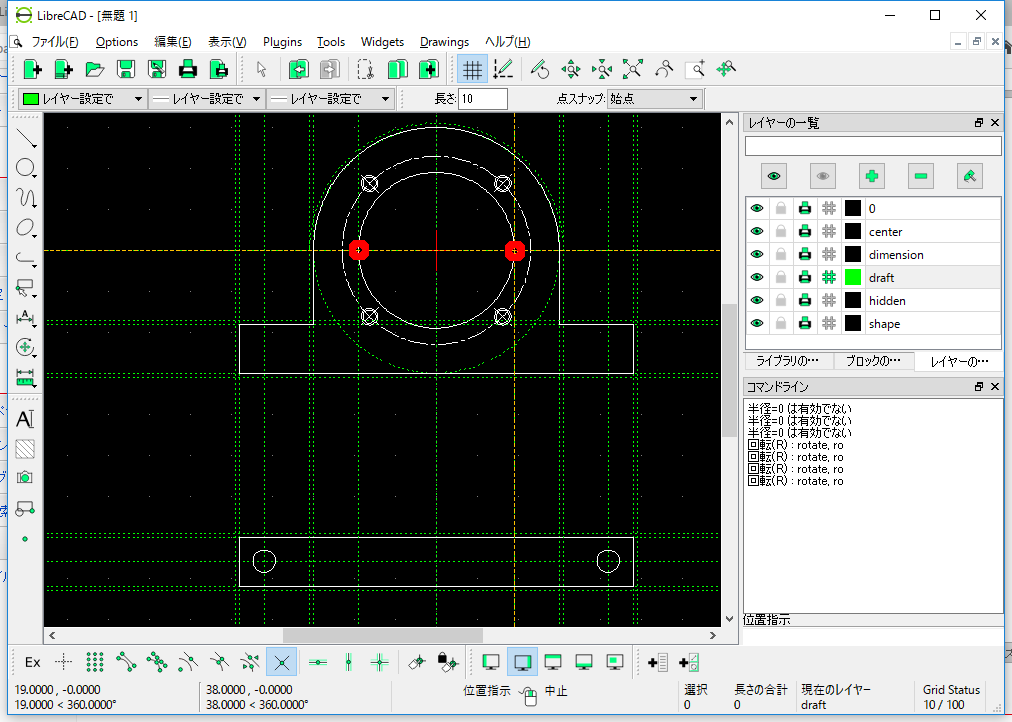
hiddenレイヤーを選択し、直線メニューの中の「線分」を選びます。
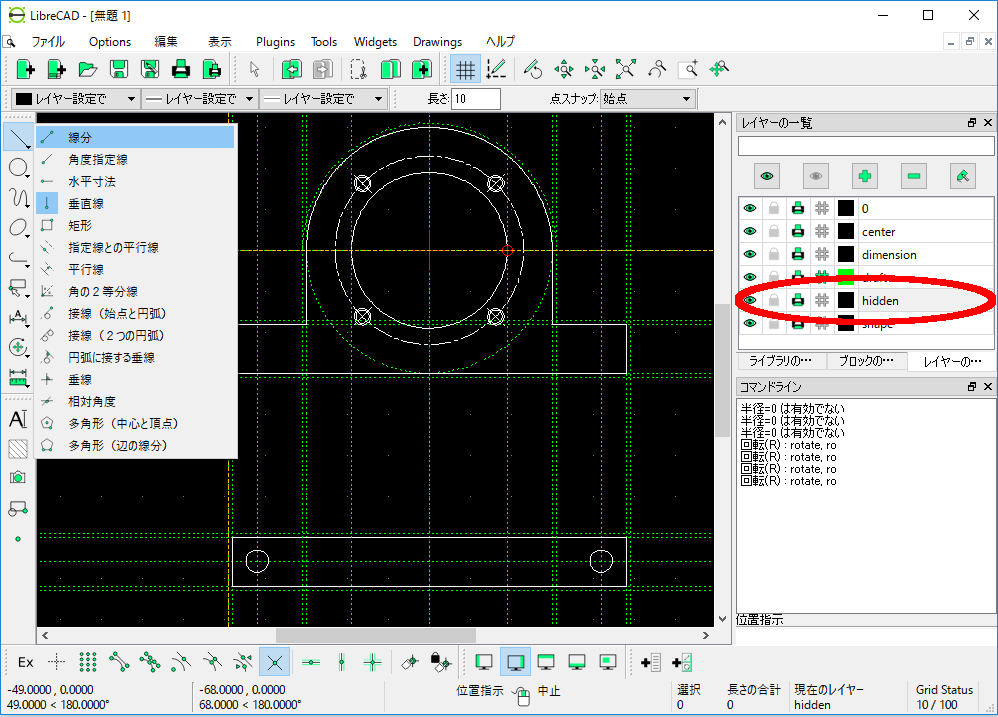
〇のところをクリックし、下面図にΦ38の穴の隠れ線を描画します。(「線分」ではマウスの左ボタンをクリックすることで折れ線を連続で描画します。線分を終了する際は最後にマウスの右ボタンをクリックします。)
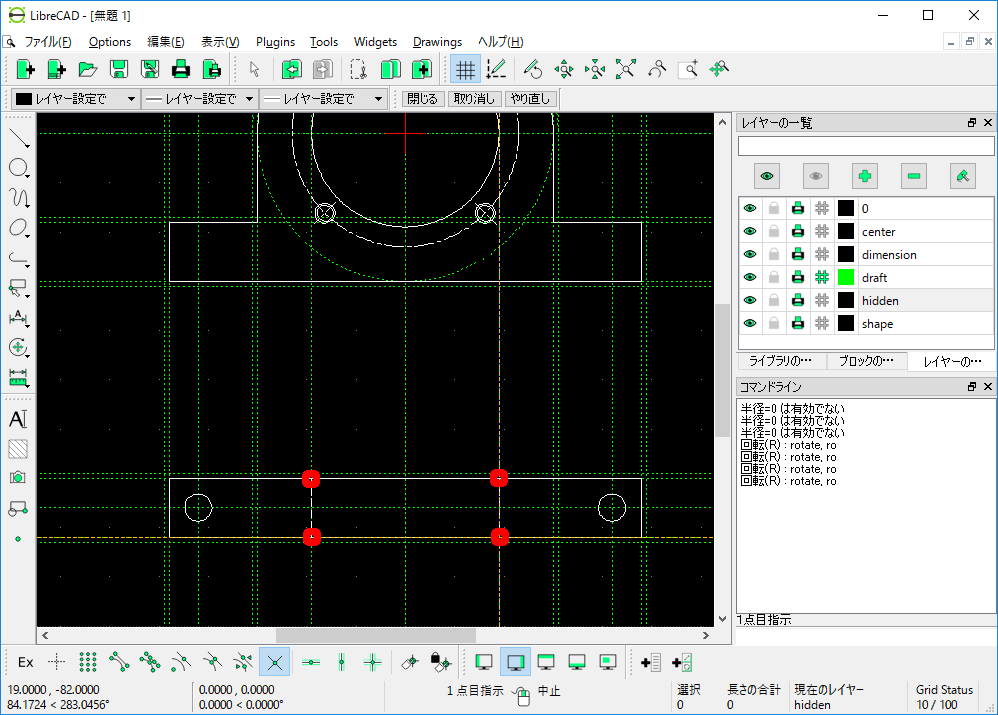
centerレイヤーを選びます。
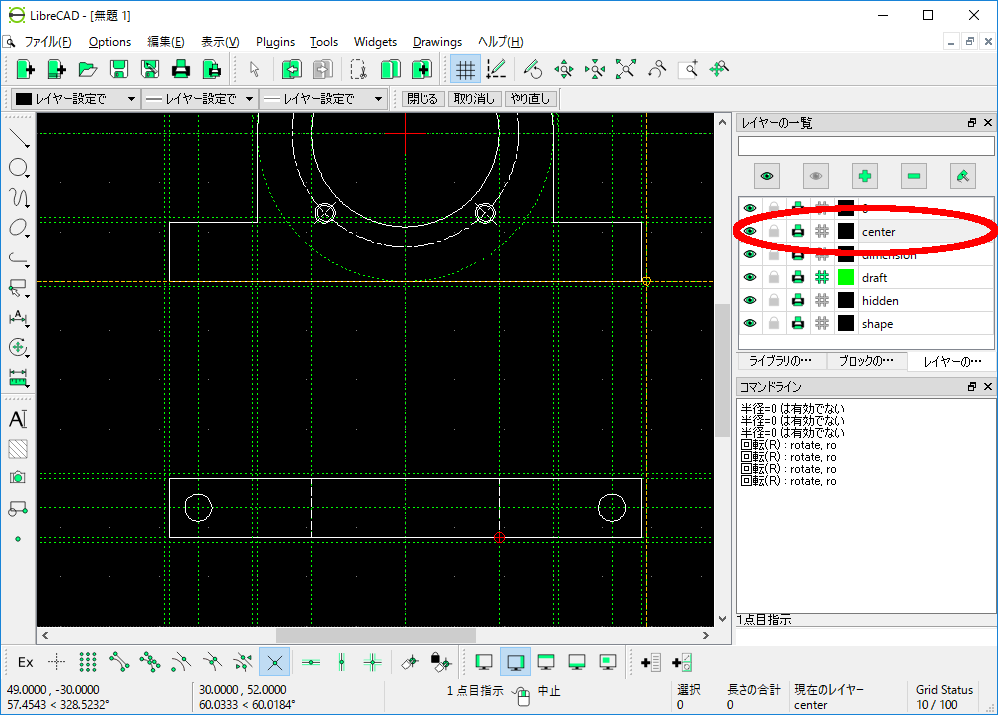
・のところをクリックしていき対称線と中心線を描画します。
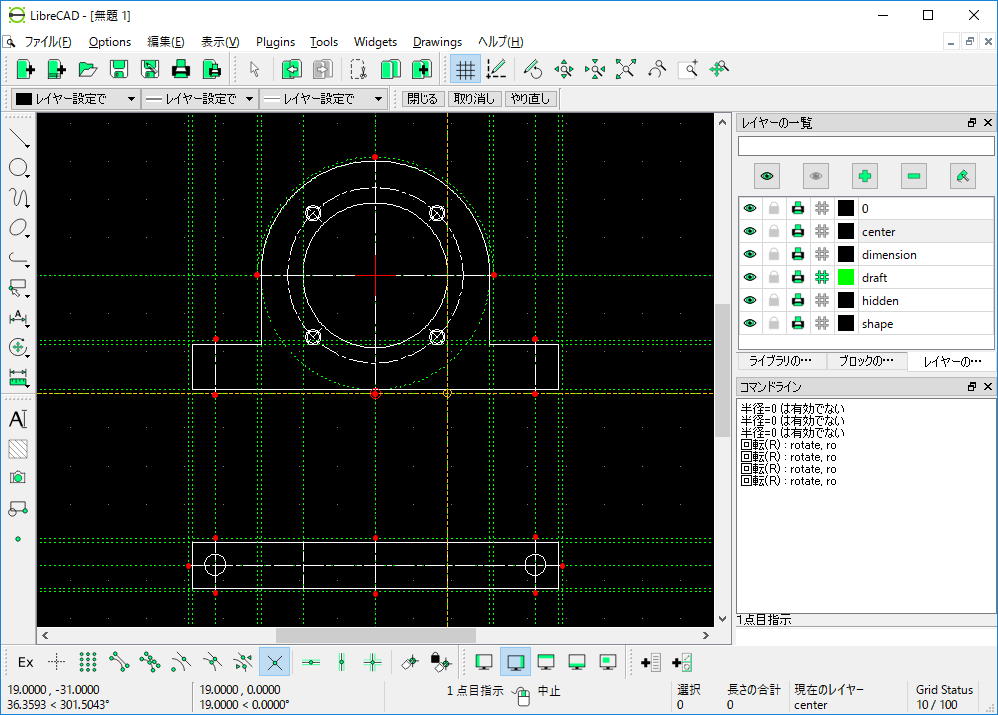
ここまでで、大分下書き線がごちゃごちゃしてきたので、一回、下書き線を全部消します。
「全レイヤーを非表示」ボタンを押します。
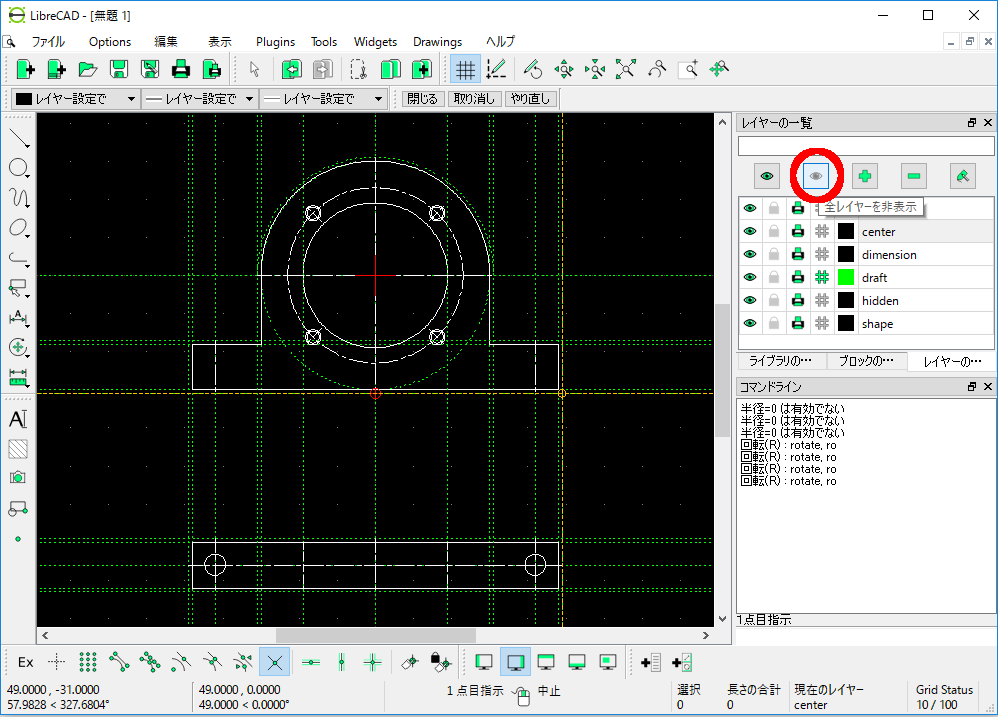
すべてのレイヤーが非表示になります。draftレイヤーの左の目のマークのところをクリックします。
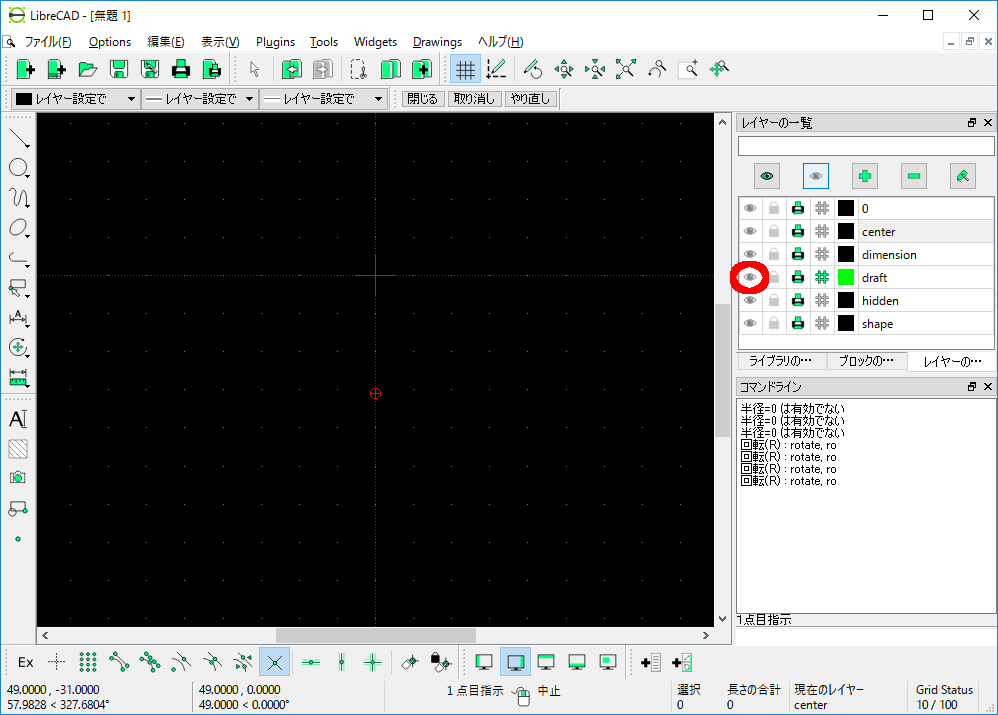
draftレイヤーだけが表示されます。選択メニューの中から「すべて選択」を選びます。
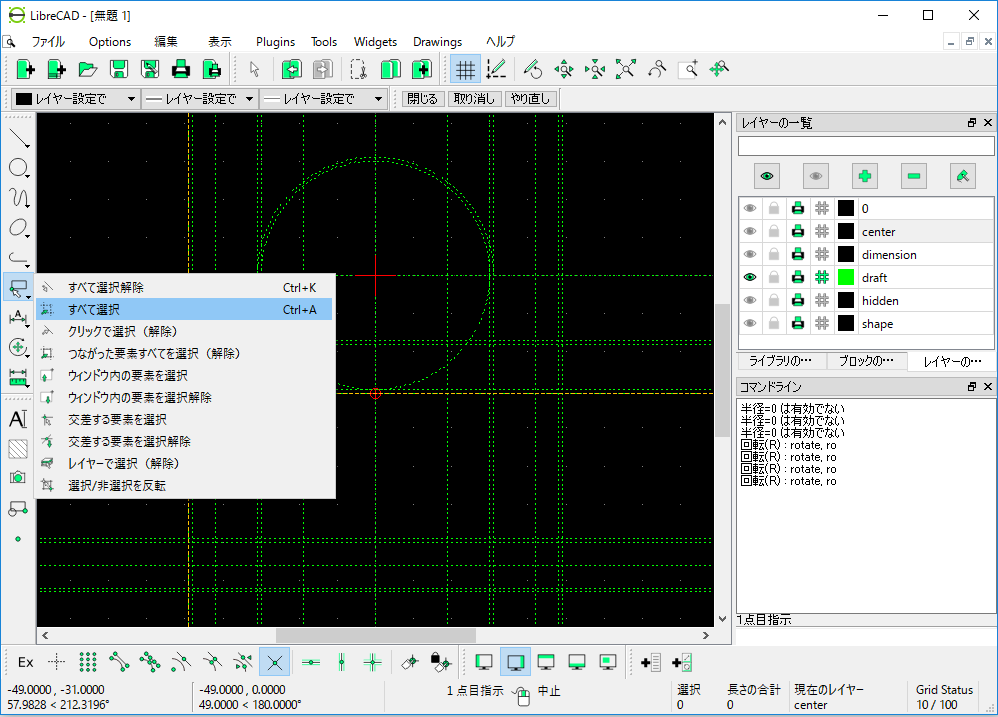
表示されているすべての要素が選択されます。
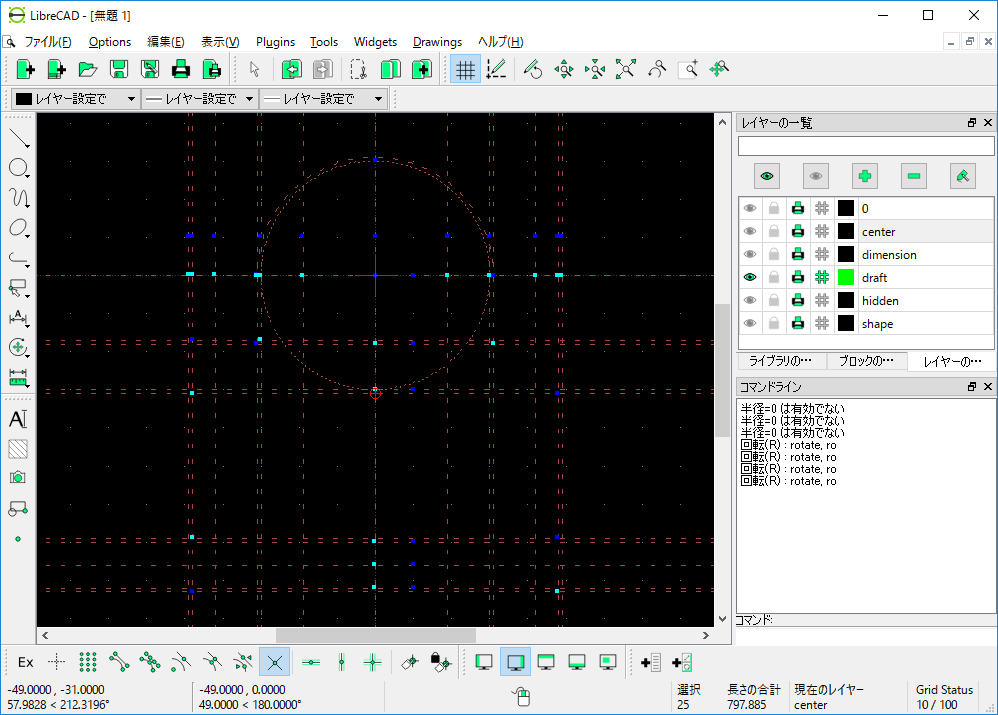
キーボードの「delete」キーを押すと選択されていたすべての要素が消去されます。「全レイヤーを表示」ボタンを押します。
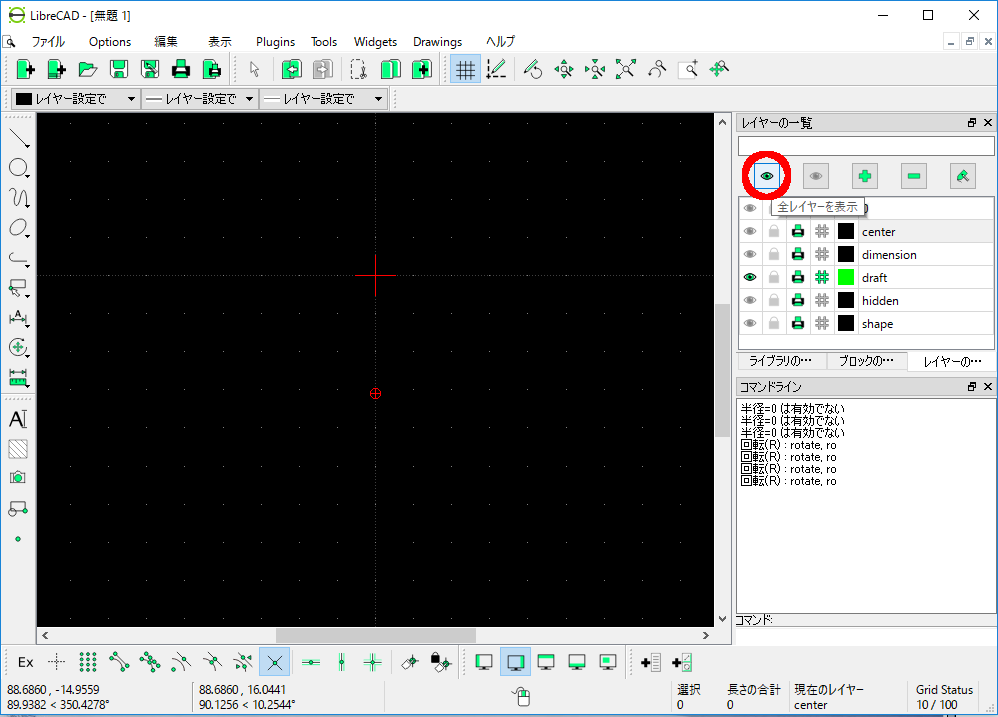
非表示になっていたすべての要素が表示されます。
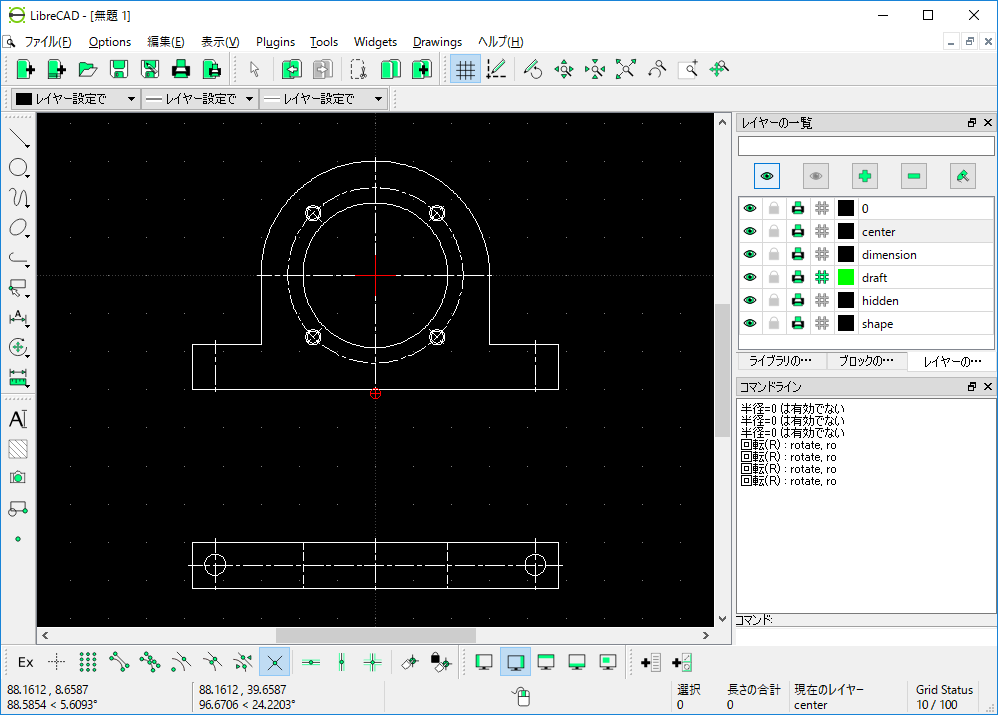
次にshapeレイヤーを選択し、編集メニューの中の「丸み面取り」を選びます。
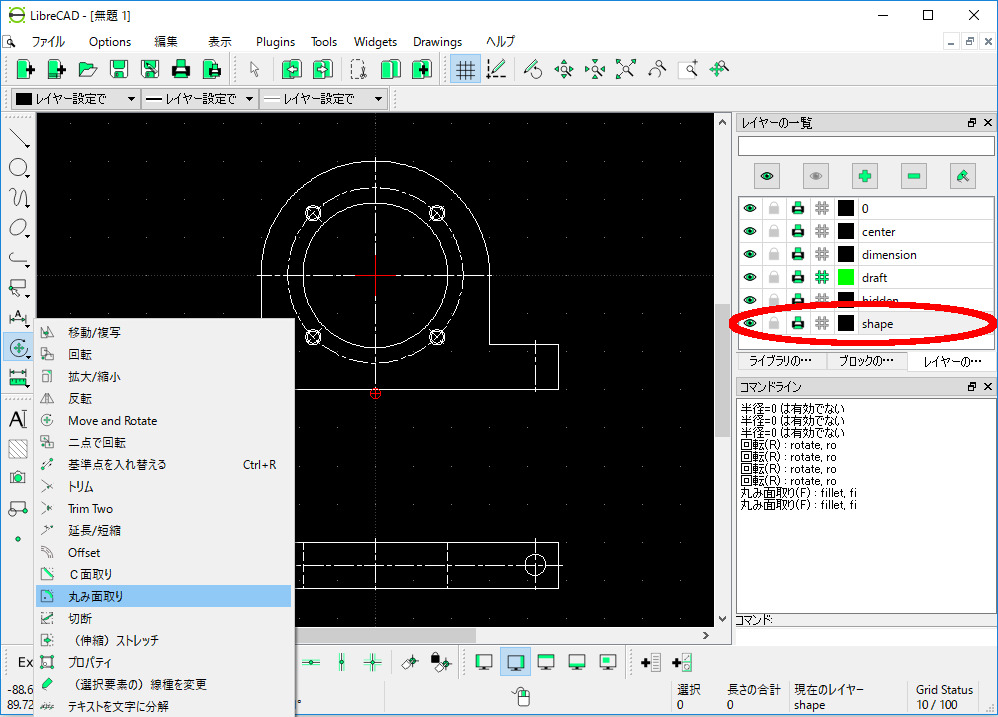
半径6を指定します。「一番目の図形指示」と出ます。〇の線分をクリックします。
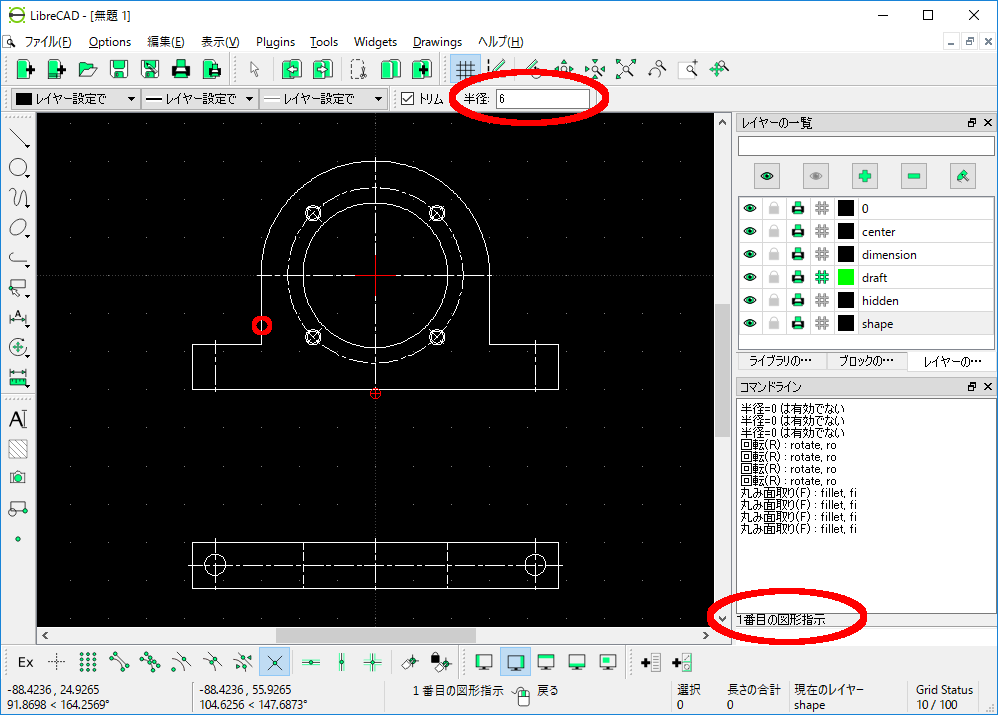
「二番目の図形指示」と出ます。〇の線分をクリックします。
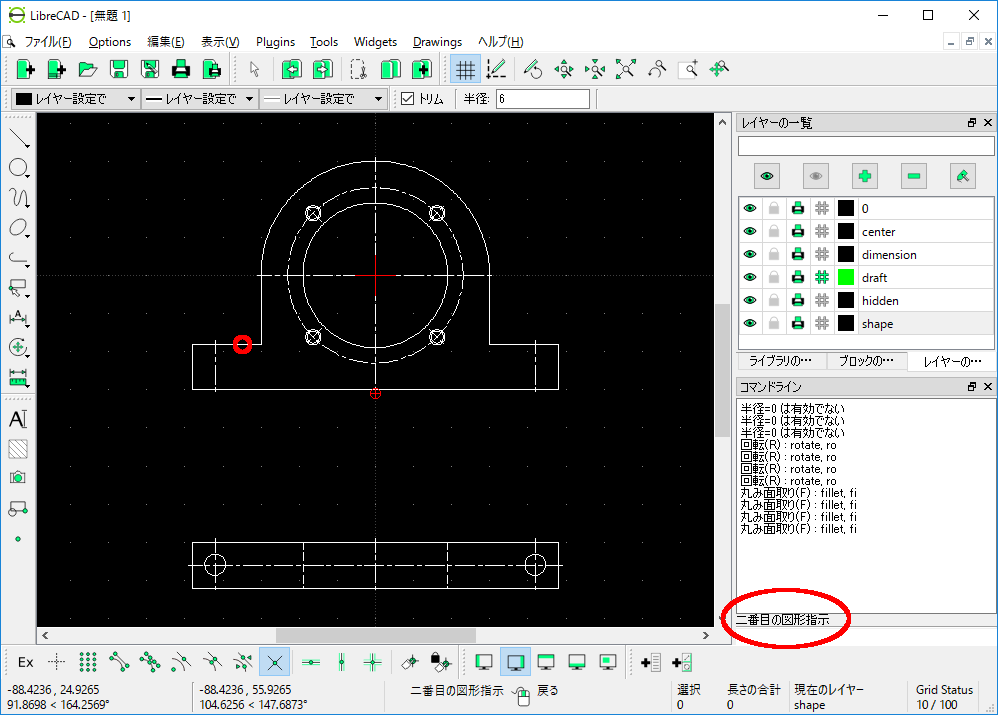
コーナーが丸くなります。
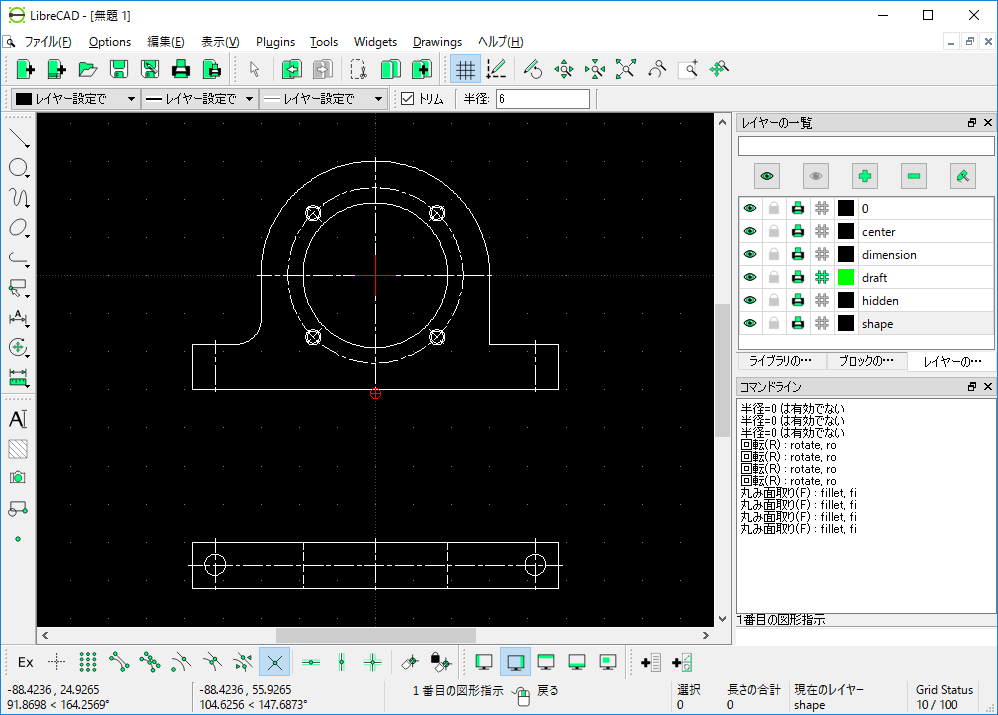
反対側も同じように2本の線分をクリックするとコーナーが丸くなります。
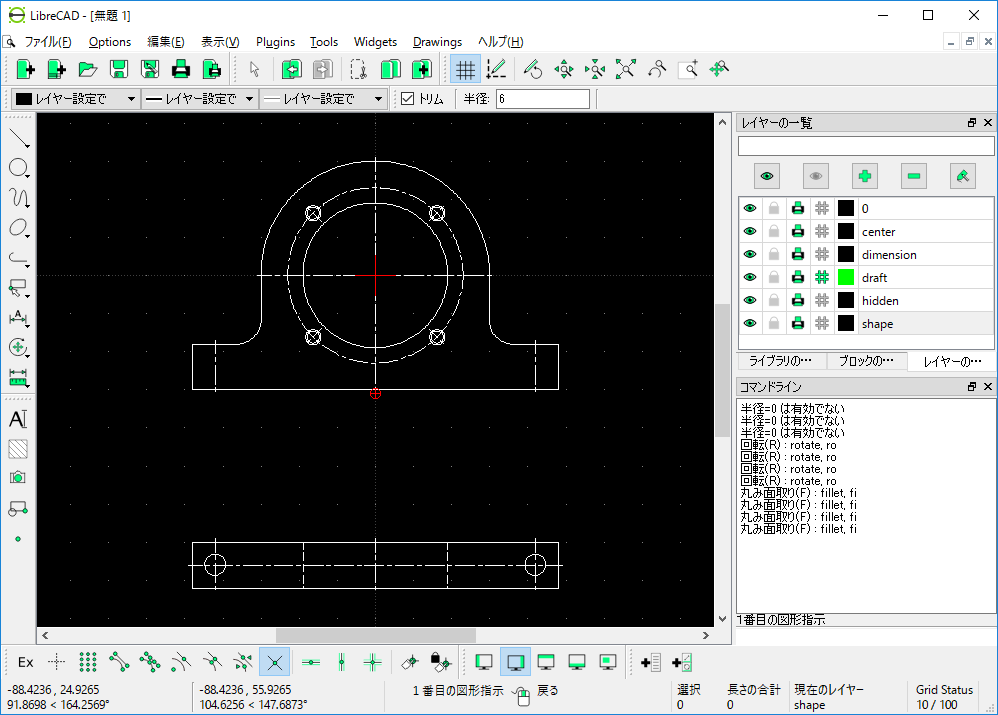
次に寸法を入れていきます。まずは寸法を入れる位置を決めるための下書き線を描いていきます。再びdraftレイヤーを選択し、直線メニューの中の「平行線」を選びます。
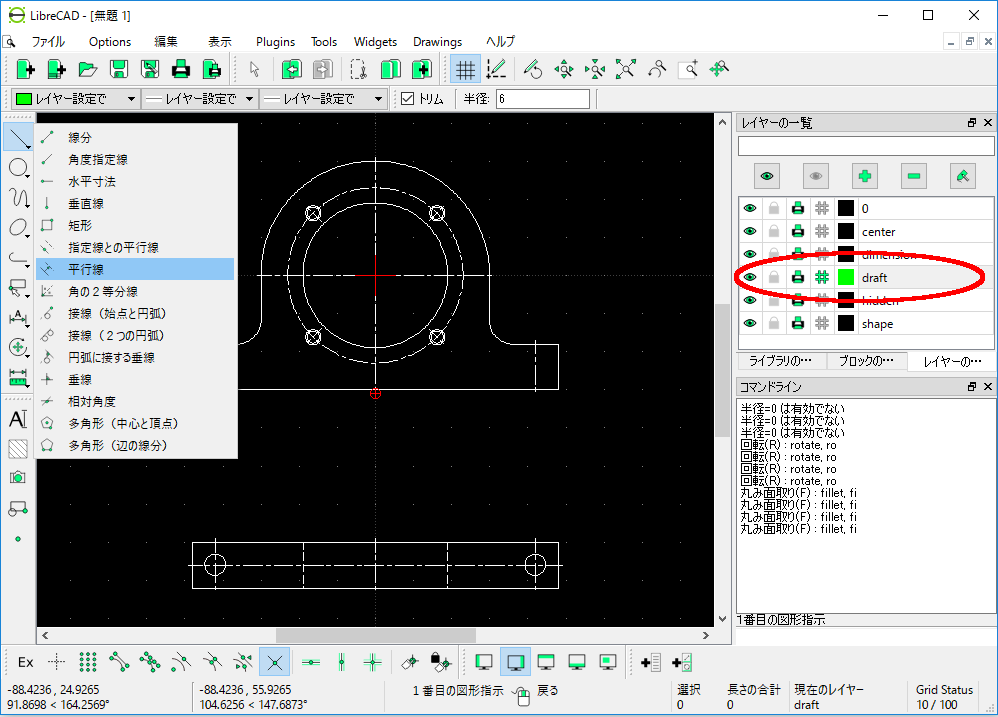
距離10を指定し、右側および正面図の下に平行線を引きます。
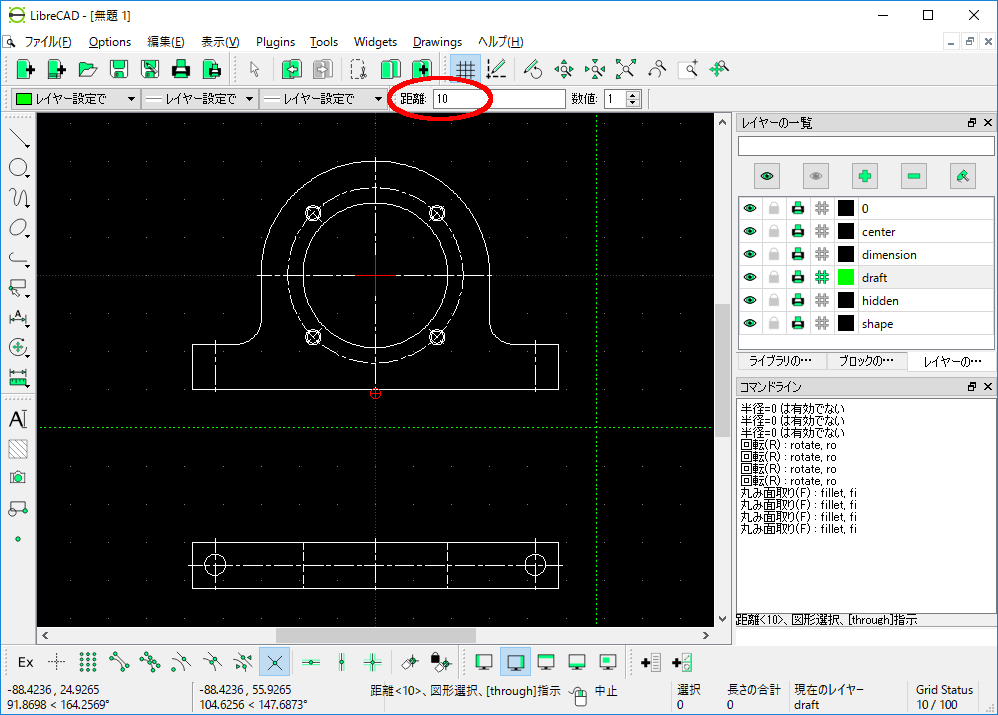
距離8を指定し、左側、正面図と下面図の上側に平行線を描きます。(円や半円でも平行線が使えます。)
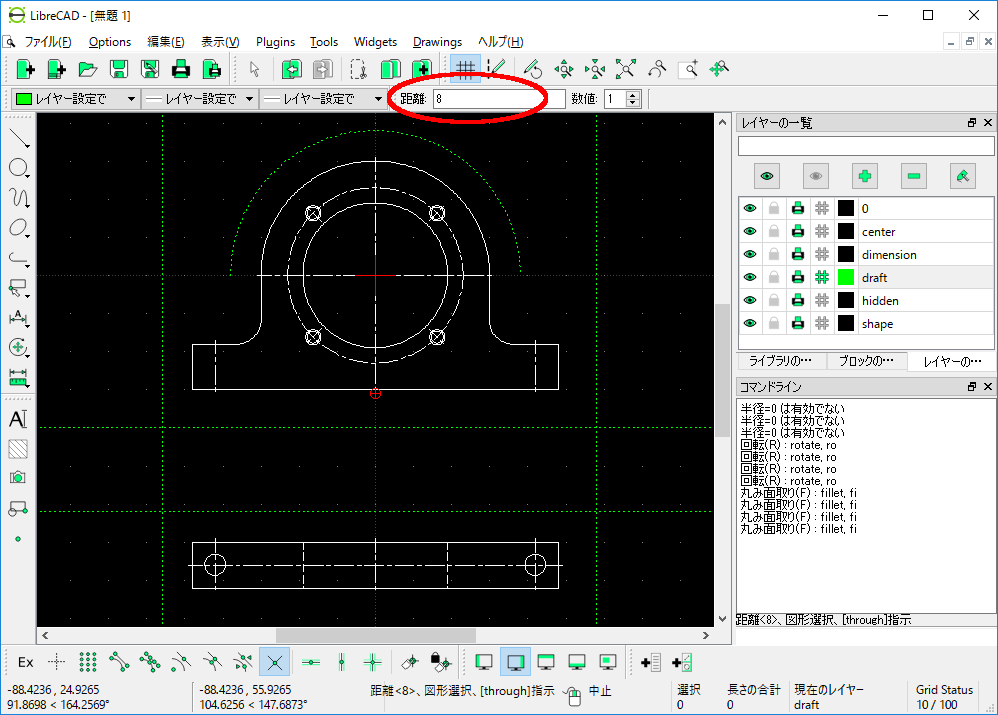
直線メニューの中の「角度指定線」を選びます。
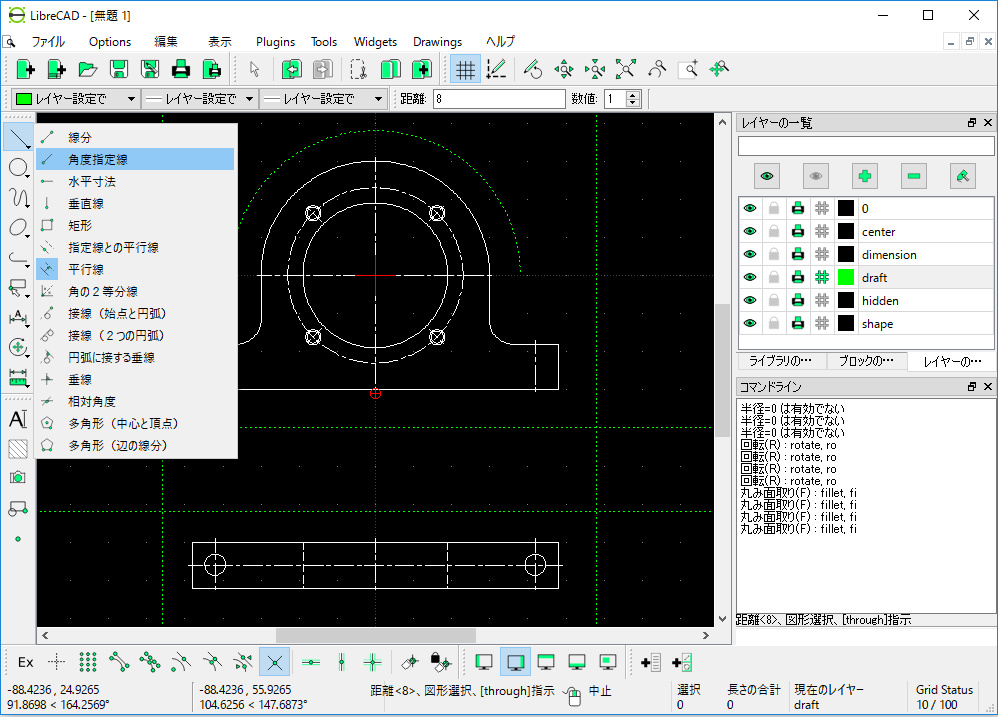
M4の穴の中心と5.5キリの中心をクリックして60°の斜線を2本描きます。
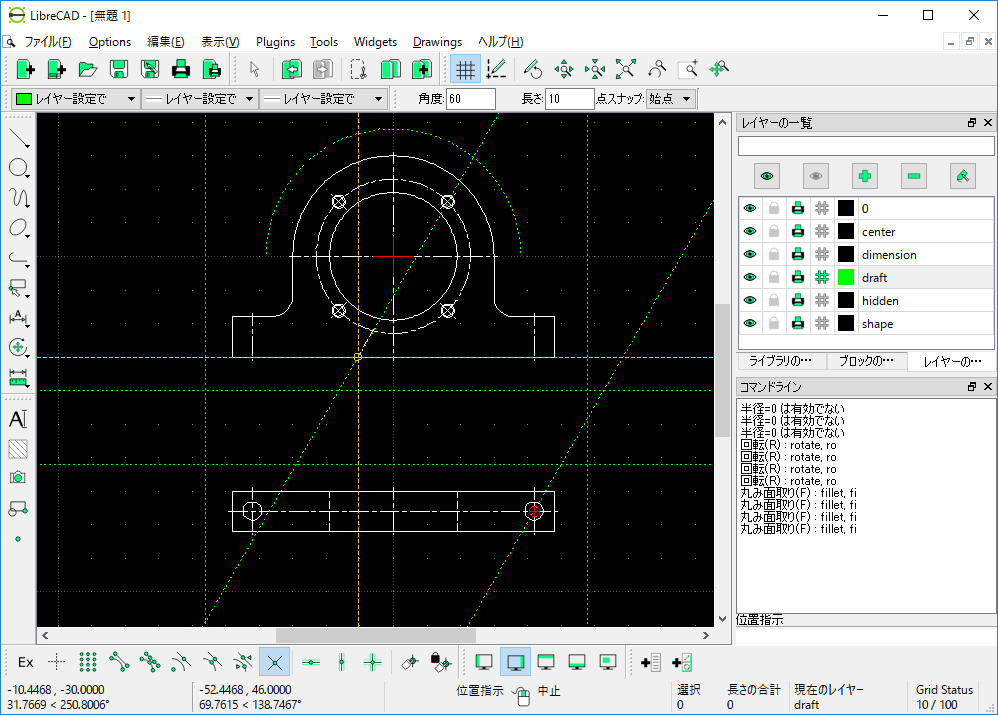
直線メニューから「水平寸法(水平線)」を選びます。
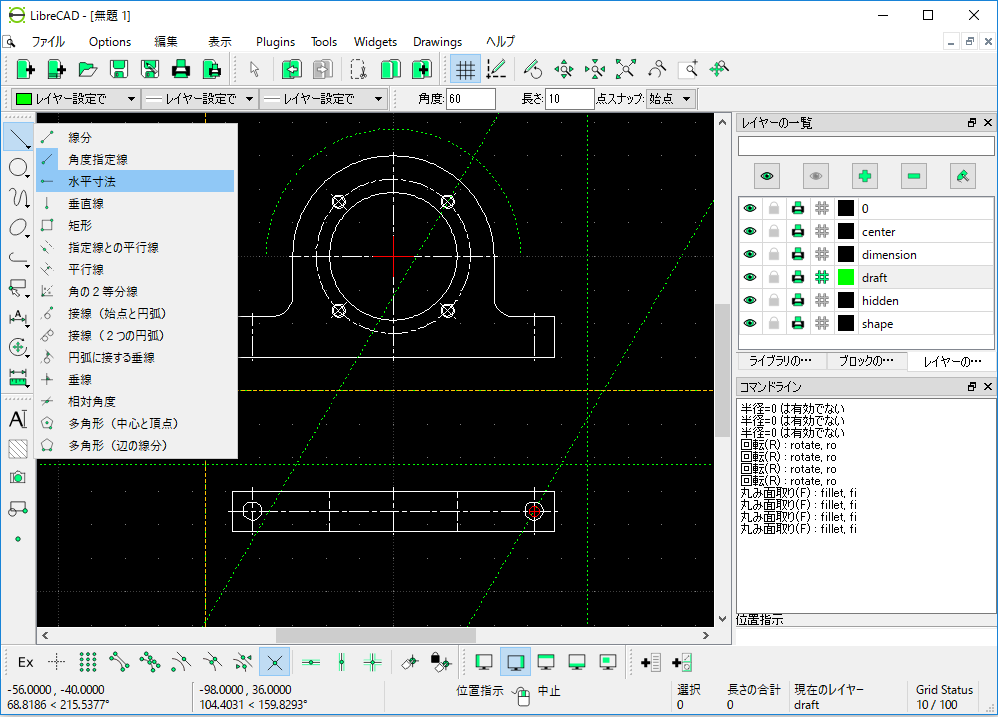
●のところをクリックします。
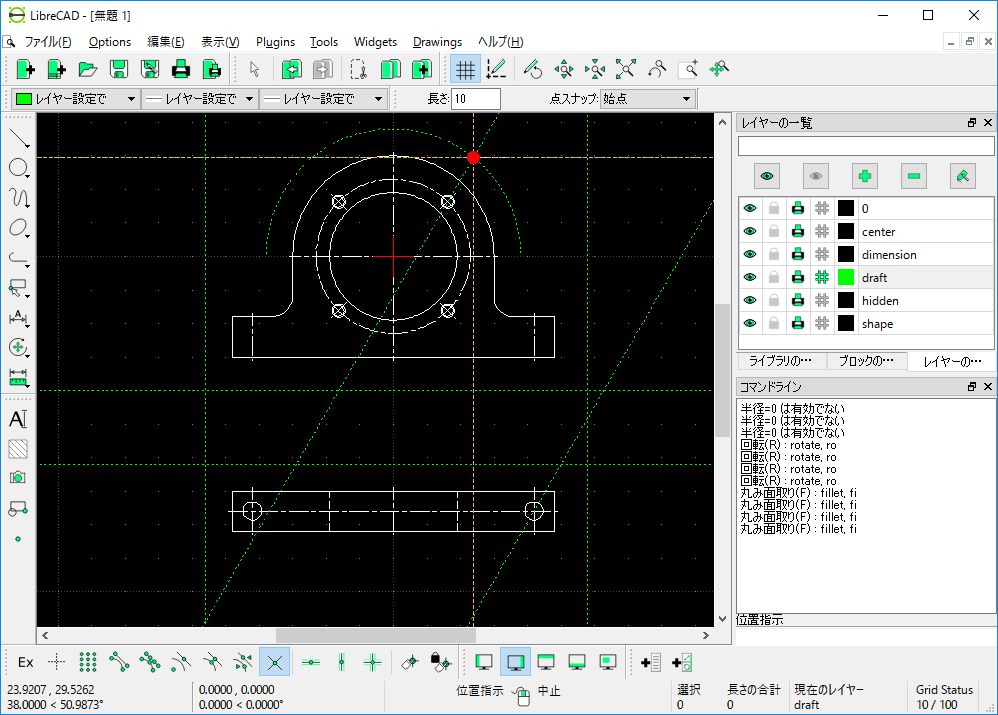
直線メニューの中の「平行線」を選択します。
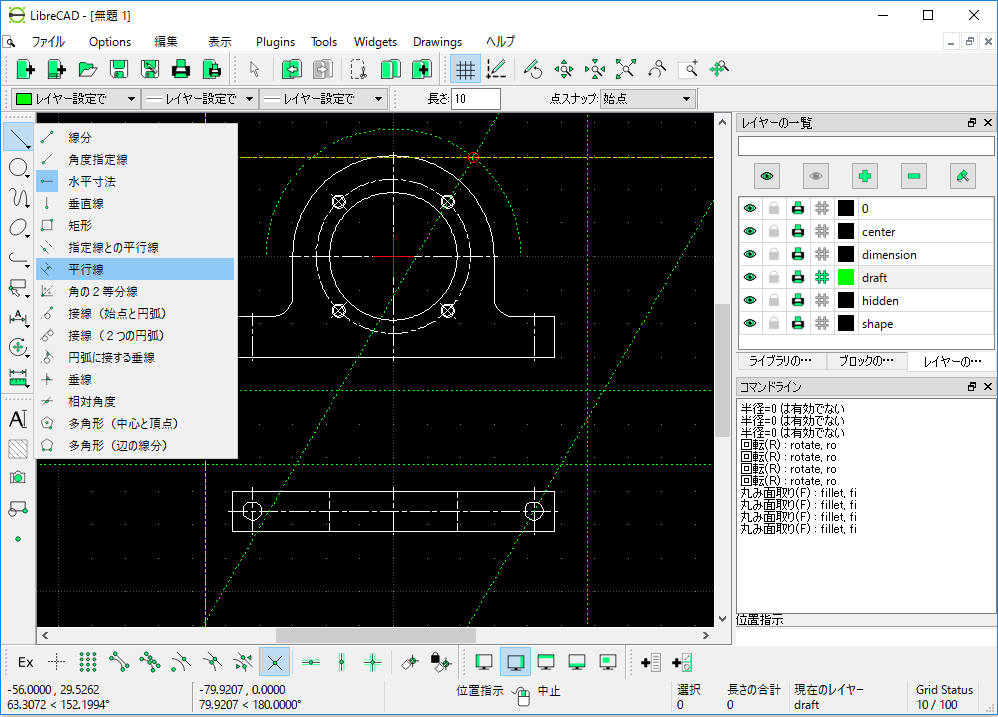
●で印をつけたところに2本水平線を追加します。
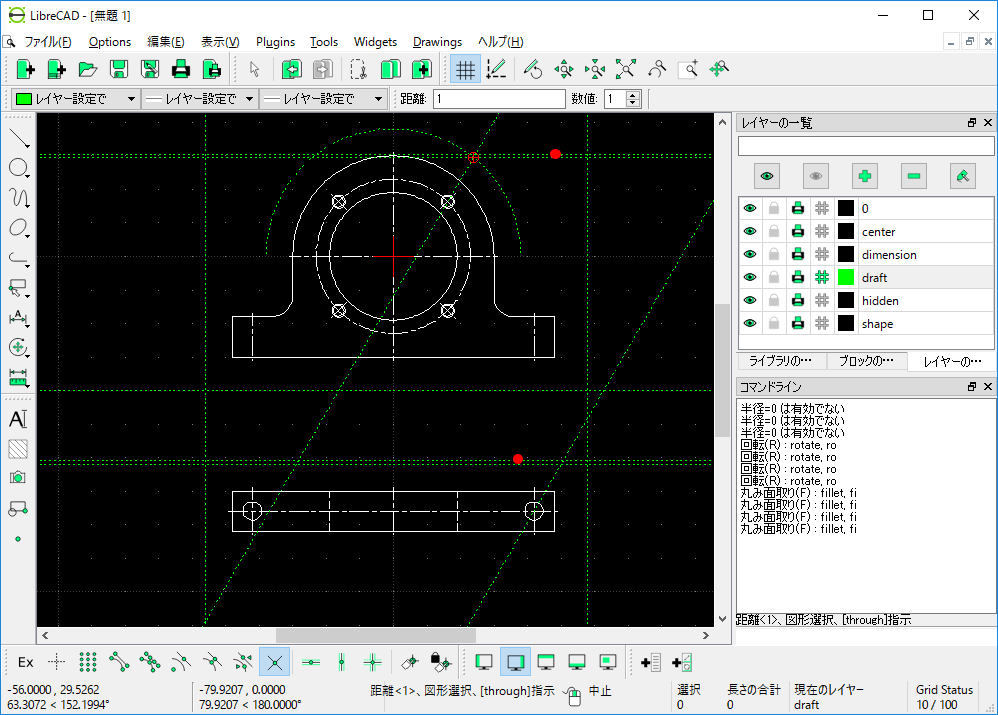
dimensionレイヤーに切り替えて、「マルチテキスト」のところをクリックします。
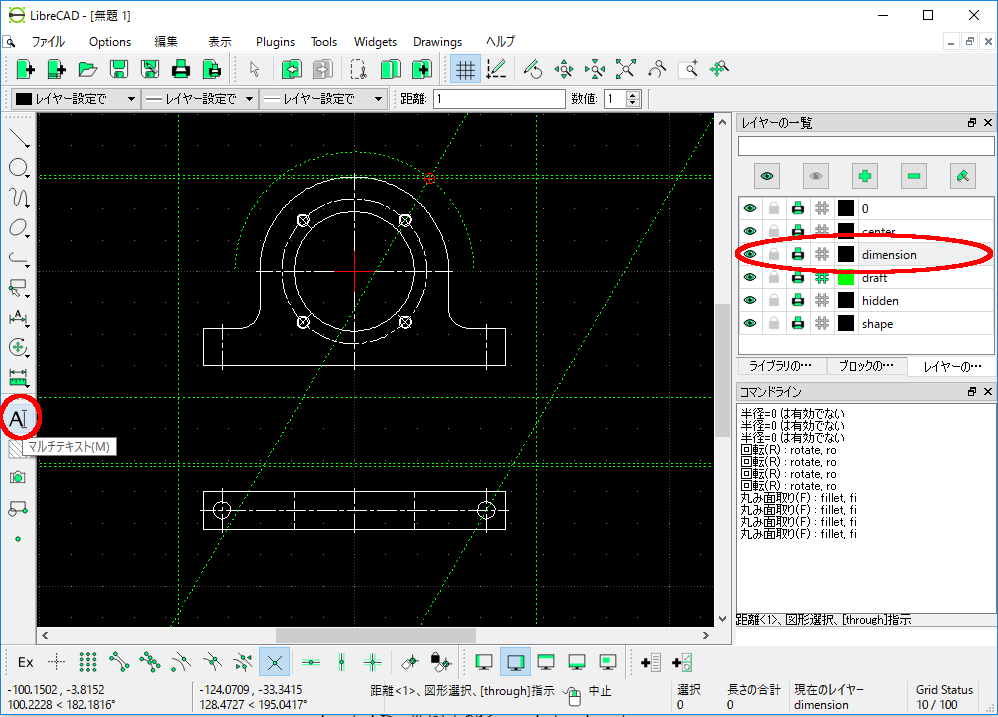
マルチテキストの設定ダイアログが開きます。高さ2.5、配置は左下を指定します。テキストに「4XM4」を入力し、OKを押します。
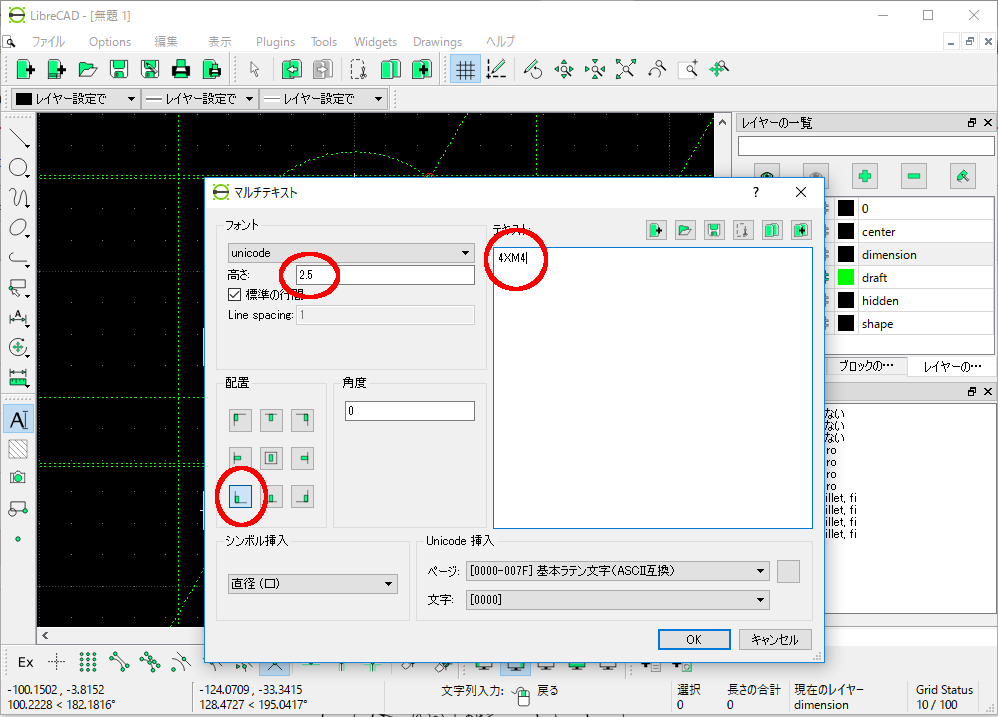
●のところをクリックするとテキストが描画されます。
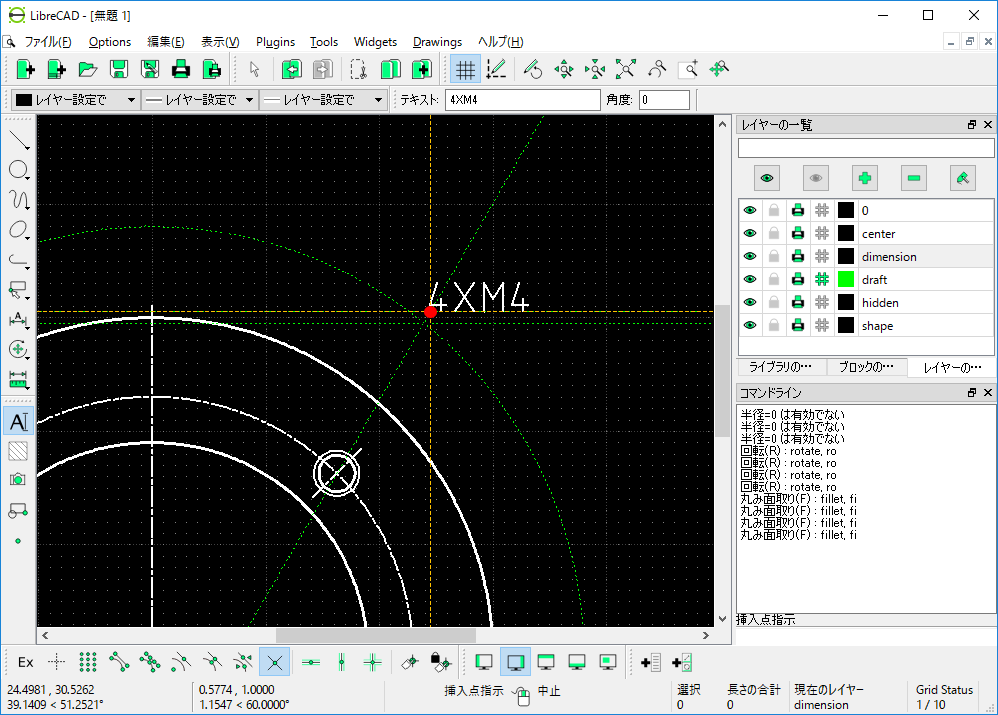
今度はテキストのところに「2X5.5 Drilling」を入力し、●のところをクリックします。
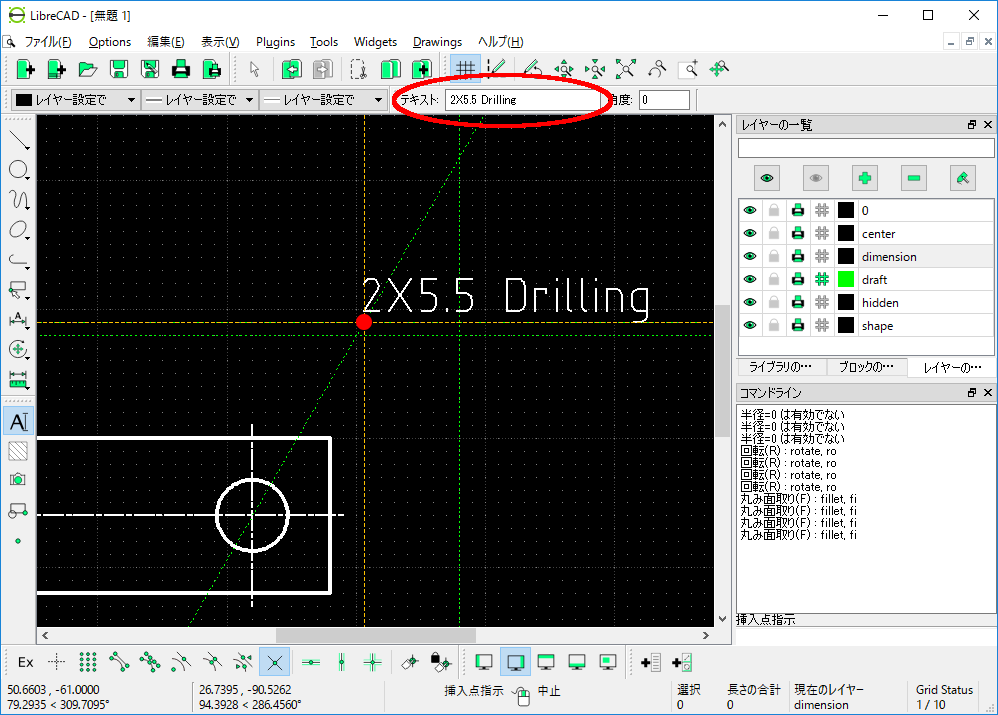
スナップモードをで「要素の上」をオンにします。寸法メニューの中から「寸法補助線」を選択します。
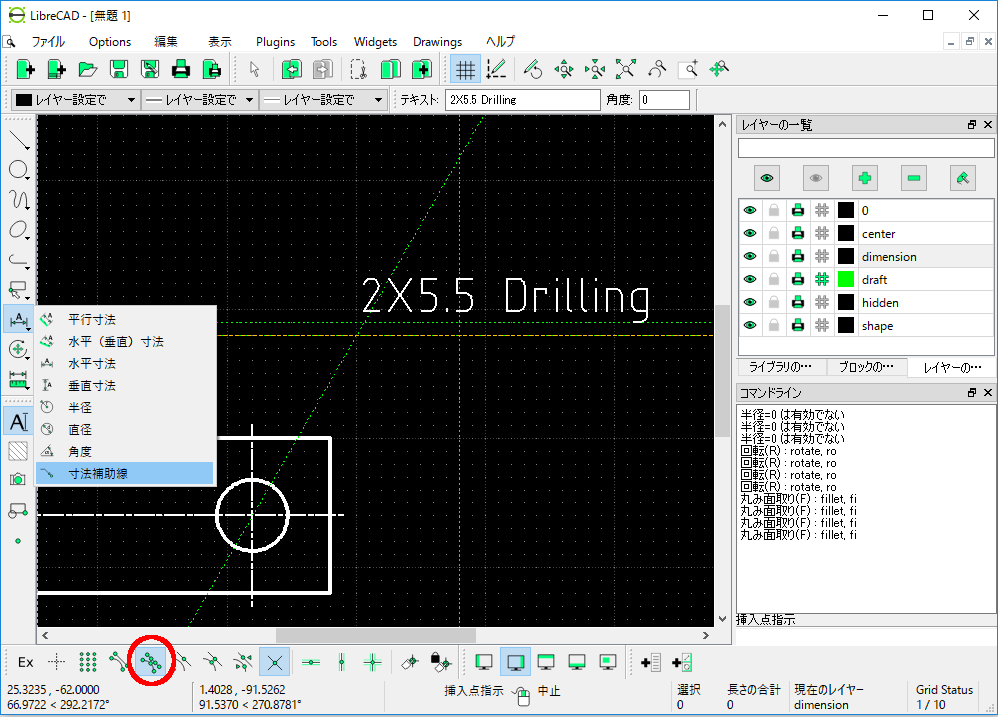
①、②、③と順番にマウスの左ボタンでクリックし、最後にマウスの右ボタンをクリックします。
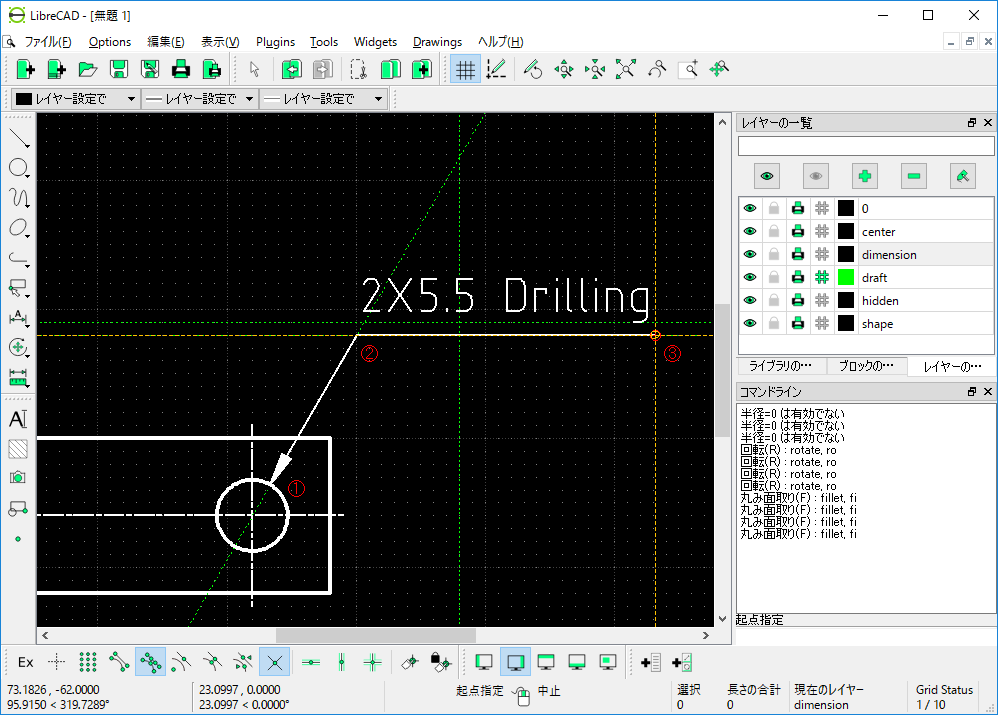
「4XM4」の寸法補助線も同様に描画します。
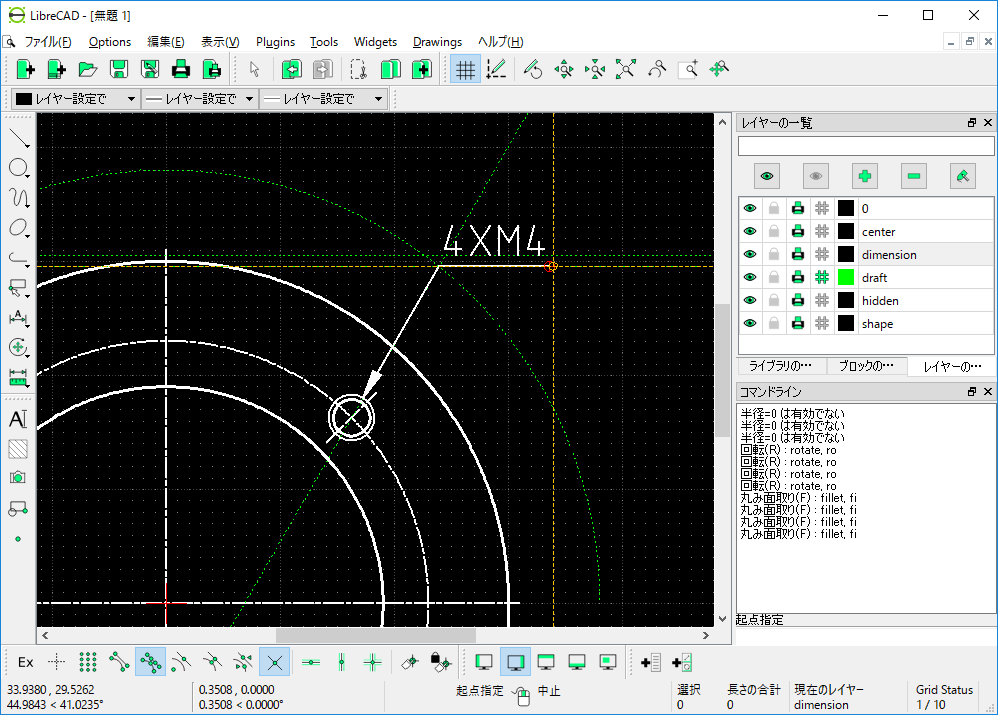
Optionsメニューの中から図面の設定を選びます。
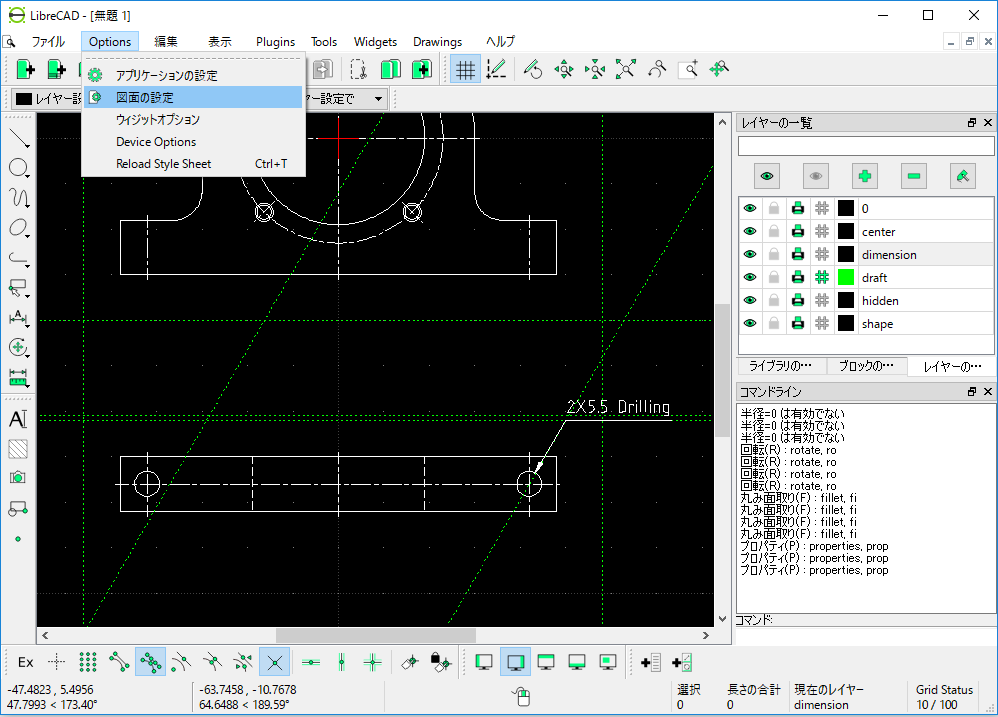
「図面の設定」ダイアログが開きます。「寸法記入」タブを開き、「寸法の端数0」のところをクリックし、「少数以下で取り去る」にチェックを入れます。
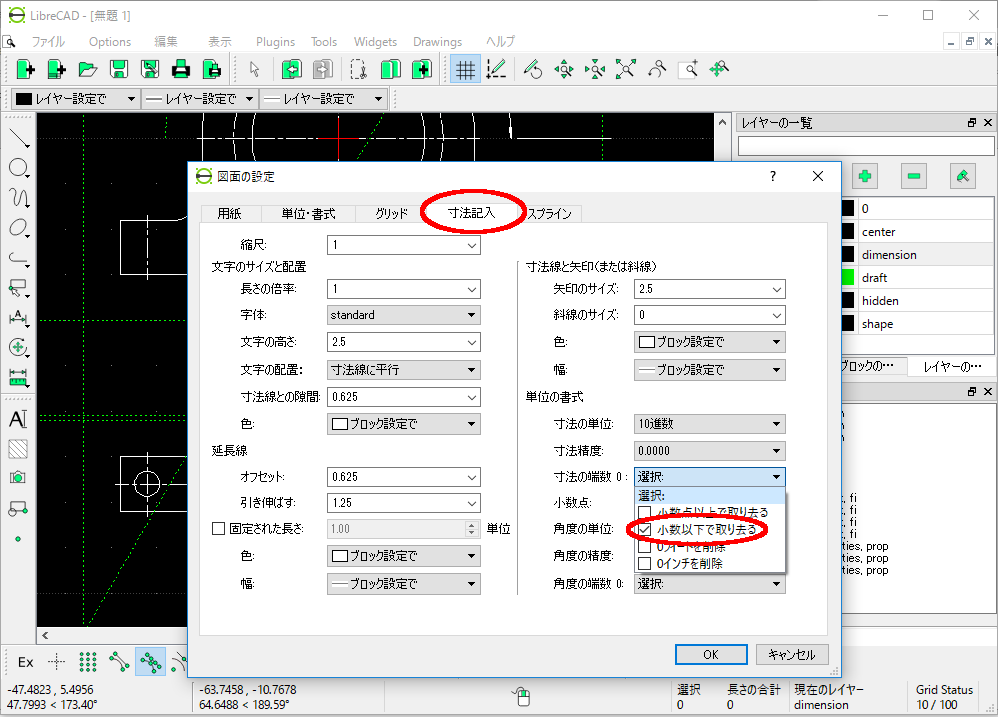
「角度の端数0」のところでも「小数点以下で取り去る」にチェックを入れます。最後にOKをクリックします。
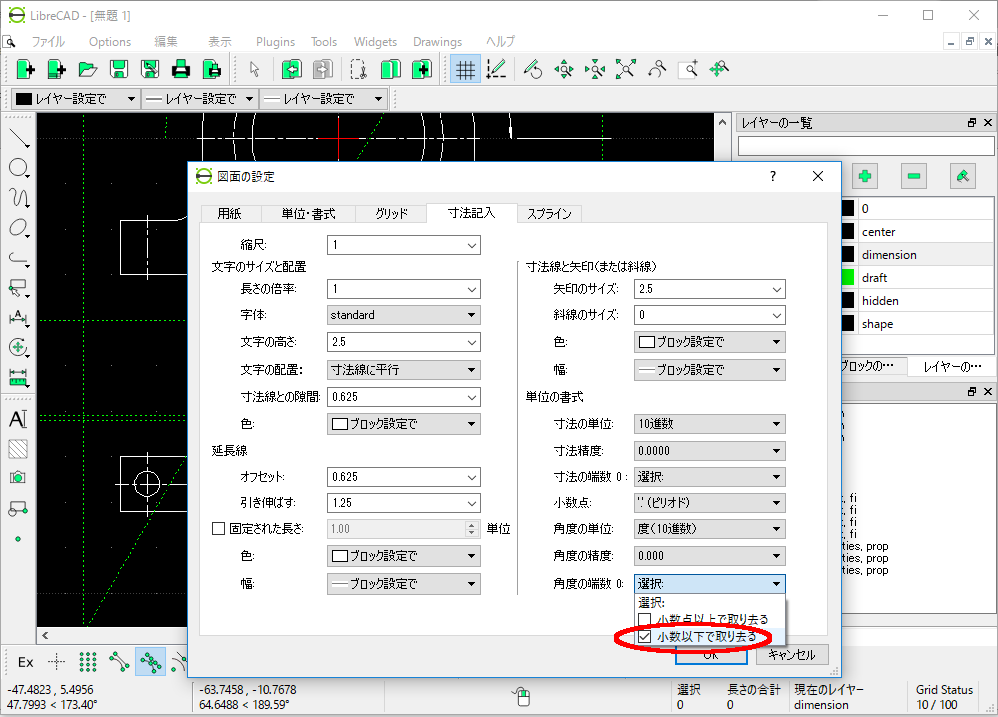
寸法メニューの中から「水平寸法」を選びます。
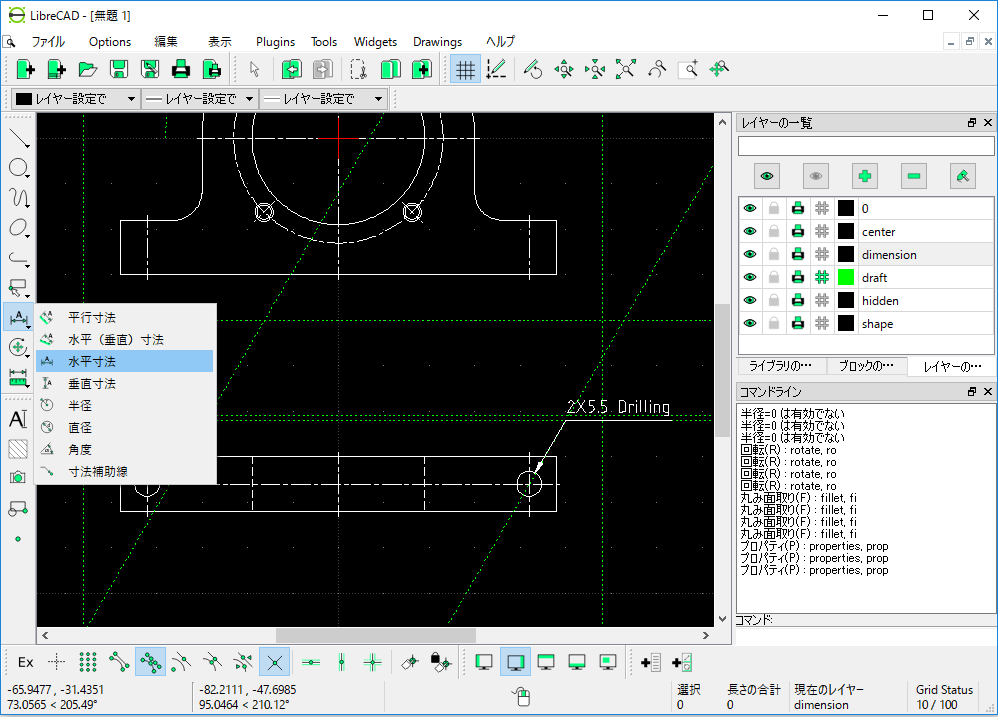
スナップモードの「終点」(〇の部分)もオンにします。●のところをクリックして水平寸法を記入します。
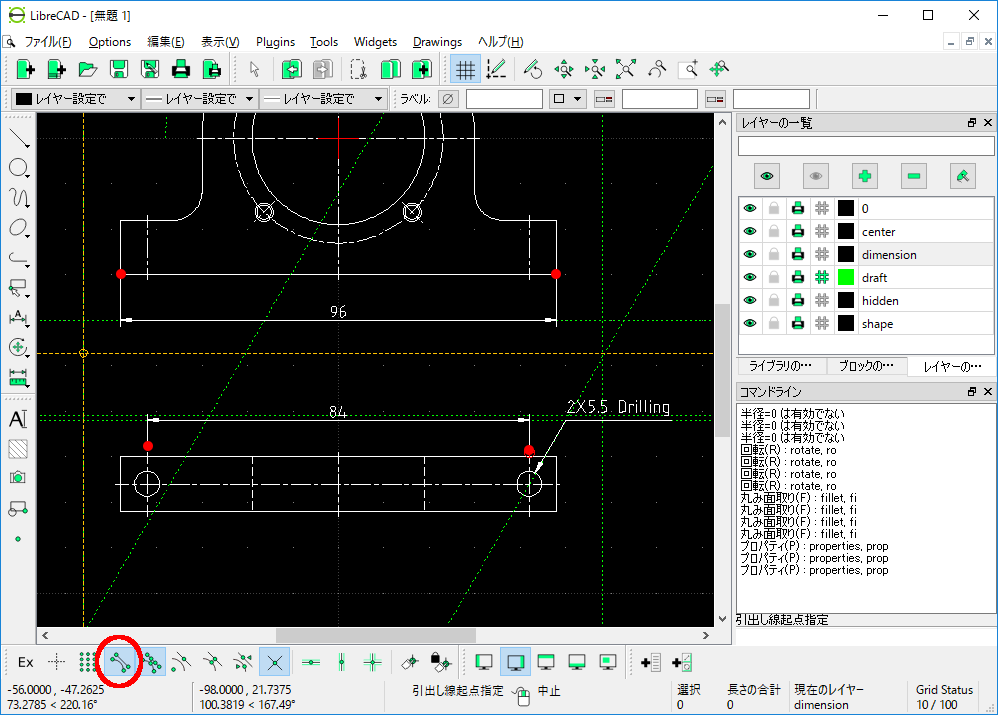
寸法メニューの中から「垂直寸法」を選びます。
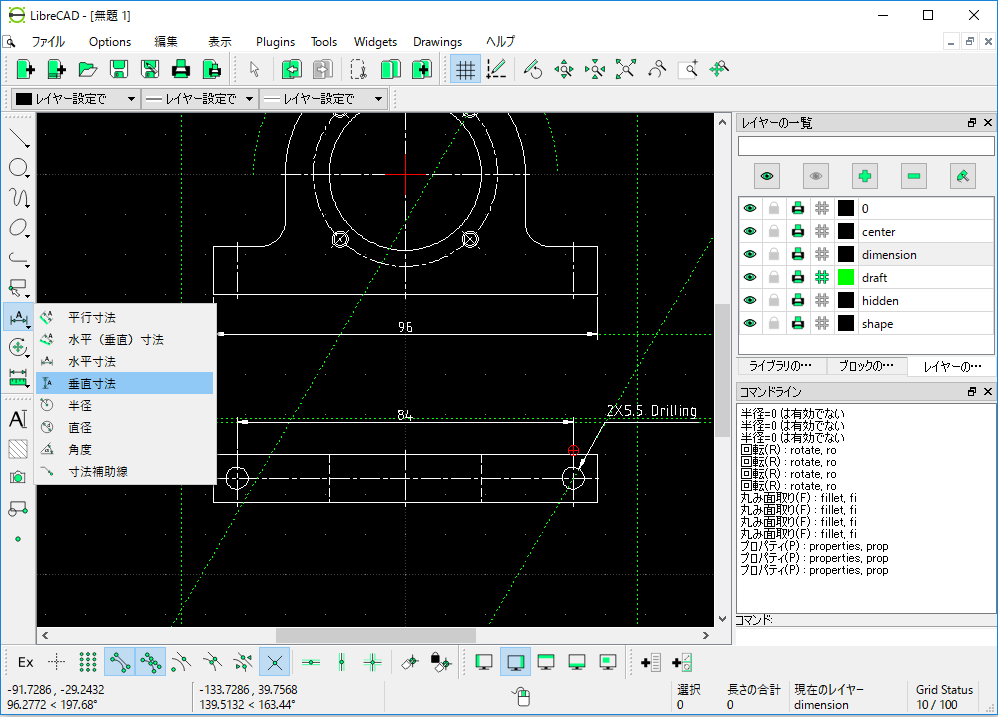
●のところを上下の順でクリックして垂直寸法を入れていきます。
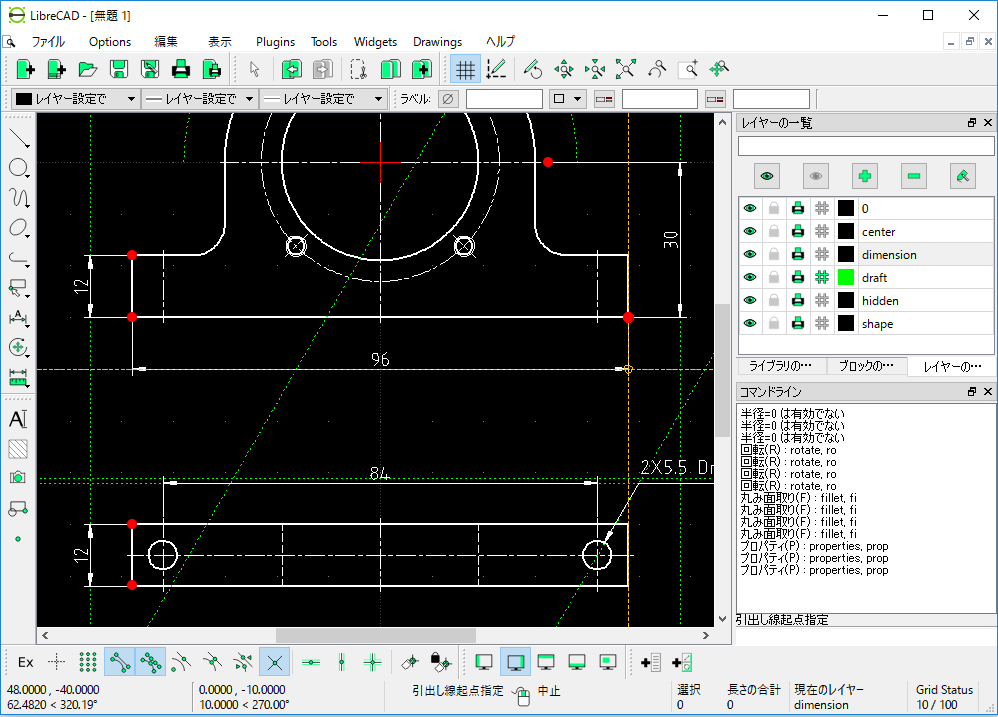
寸法メニューの中から「角度」を選びます。
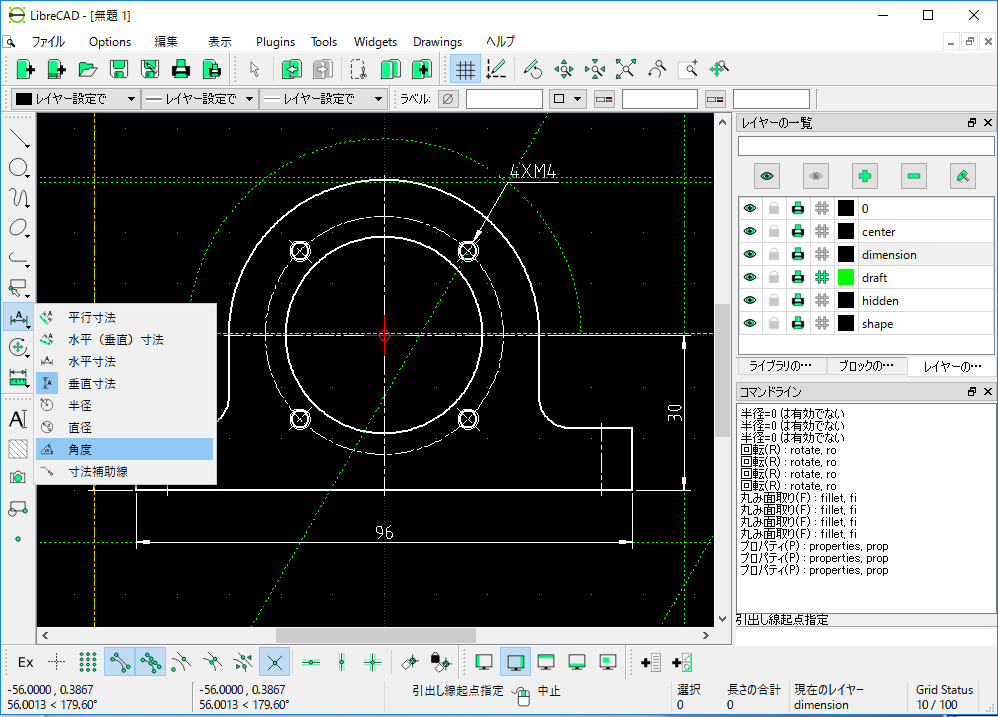
●のところをクリックして角度寸法を記入します。
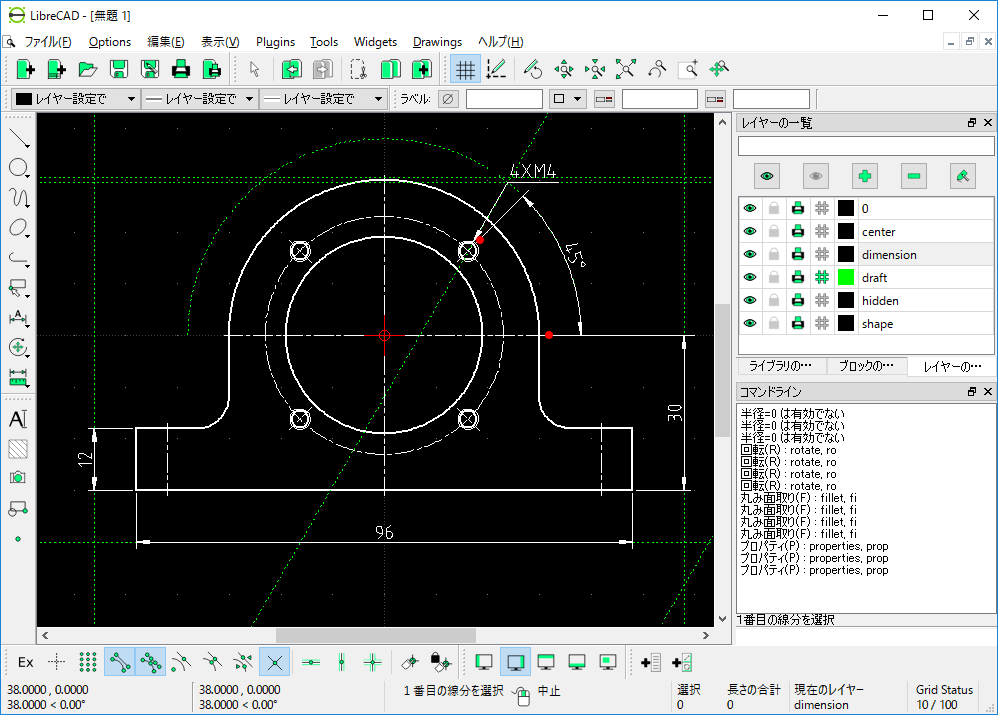
寸法メニューの中から「半径」を選びます。
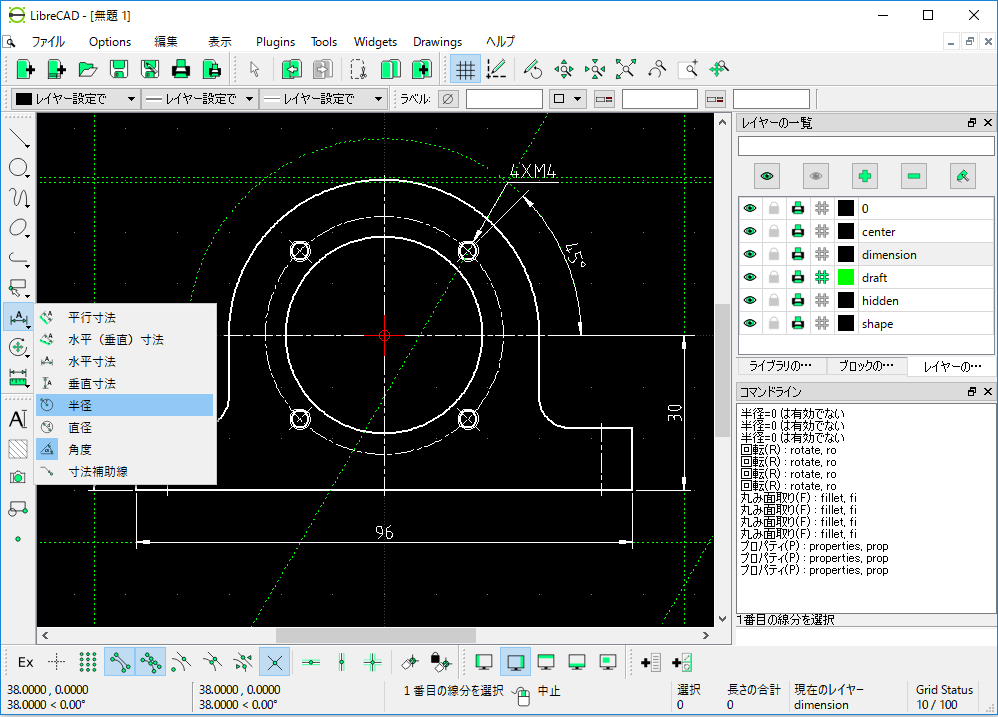
●のところをクリックして半径寸法を記入します。
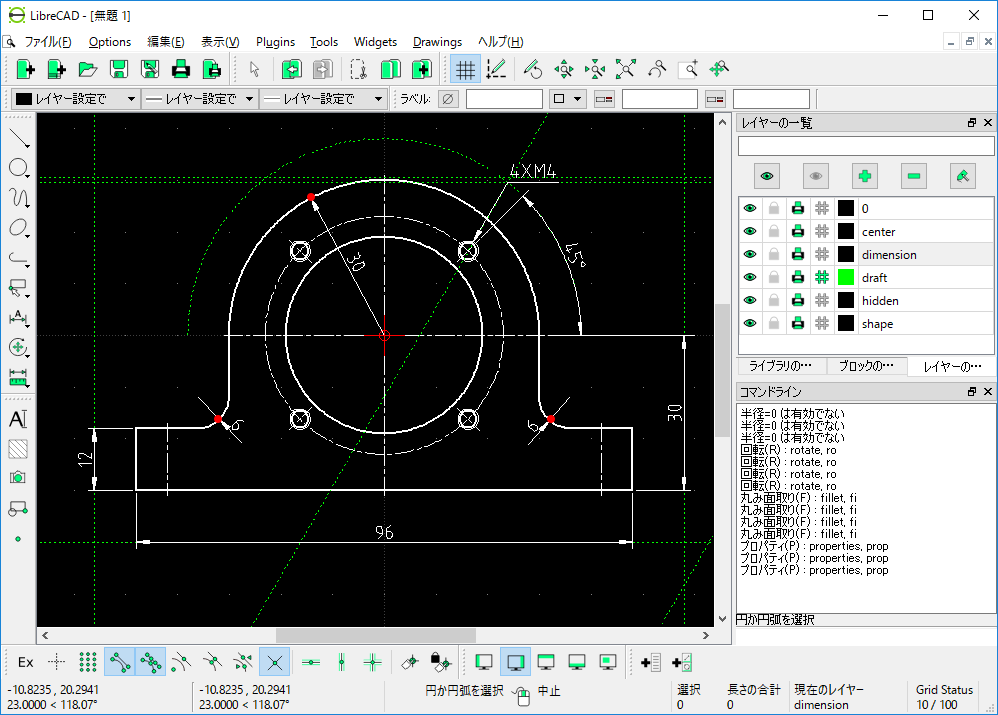
編集メニューの中から「プロパティ」を選択します。

〇のところの寸法をクリックするとダイアログが開きます。ラベルのところに「R<>」と入力してOKを押します。
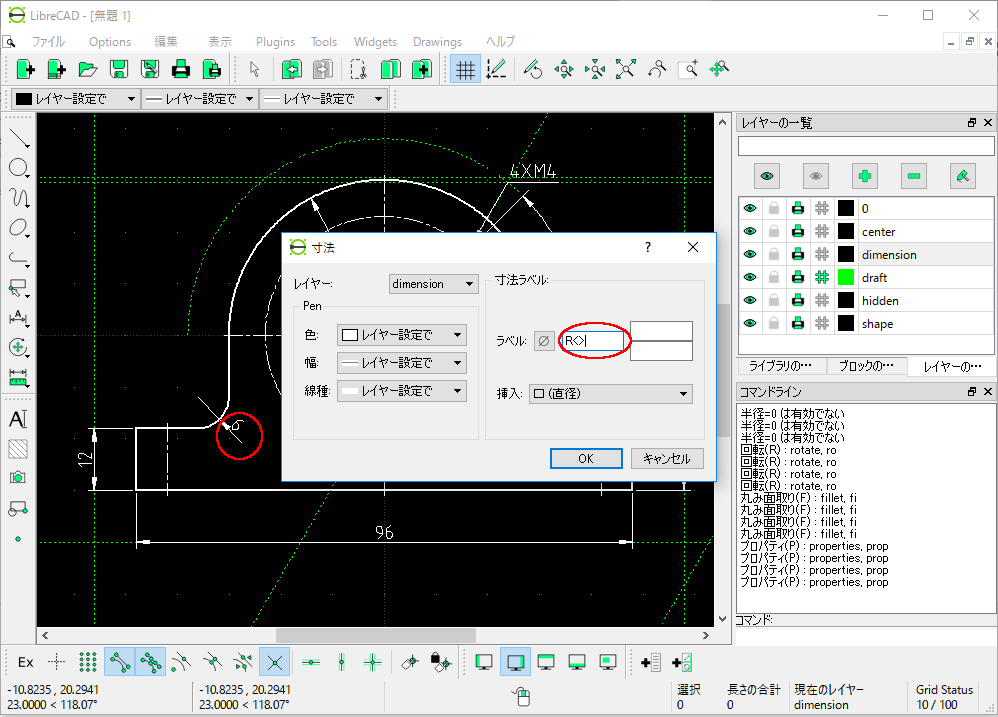
半径寸法の前にRが入りました。他の二つの半径寸法も同様にしてRの接頭記号を入れます。
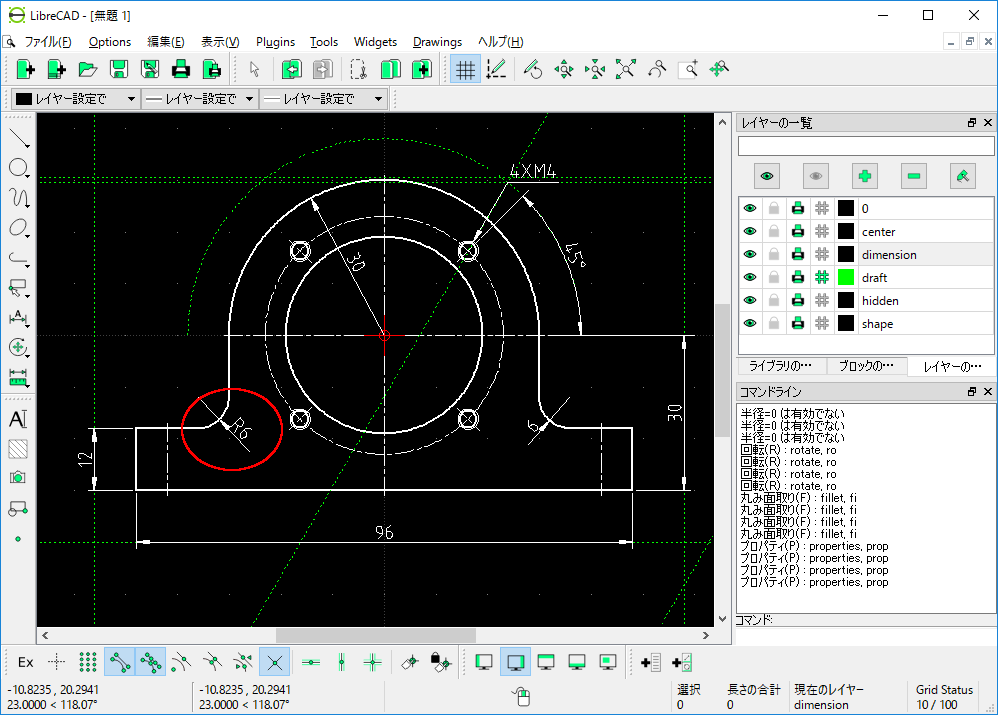
次に寸法メニューの中から「直径」を選びます。
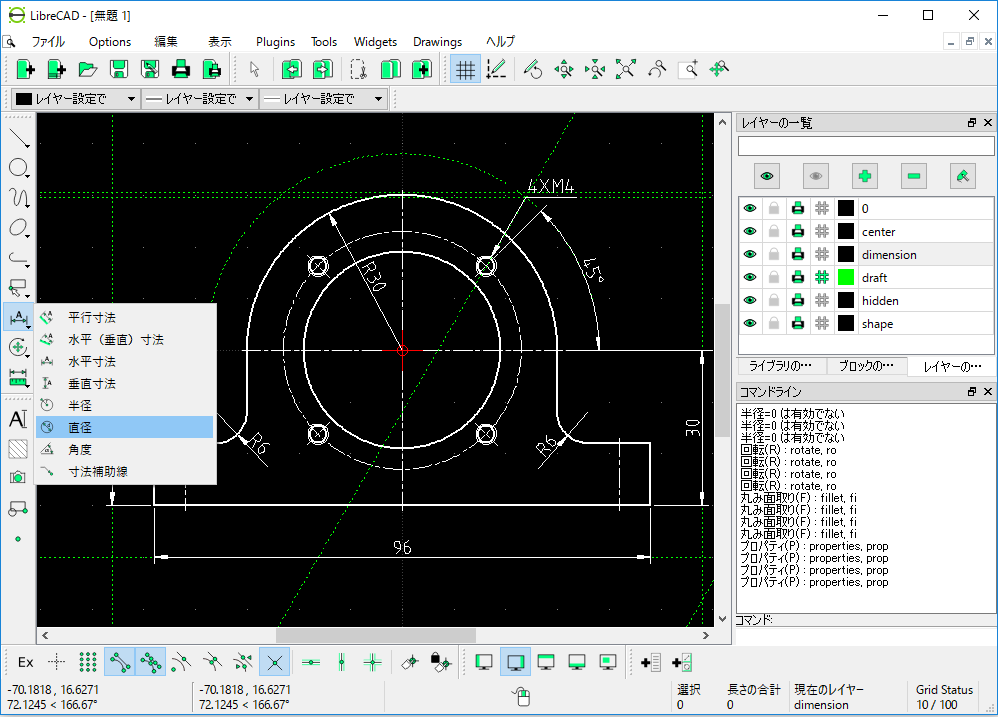
接頭記号のΦのボタンをオンにし、●のところをクリックして直径寸法を2つ記入します。

編集メニューの中から「ポリラインを分解」を選びます。
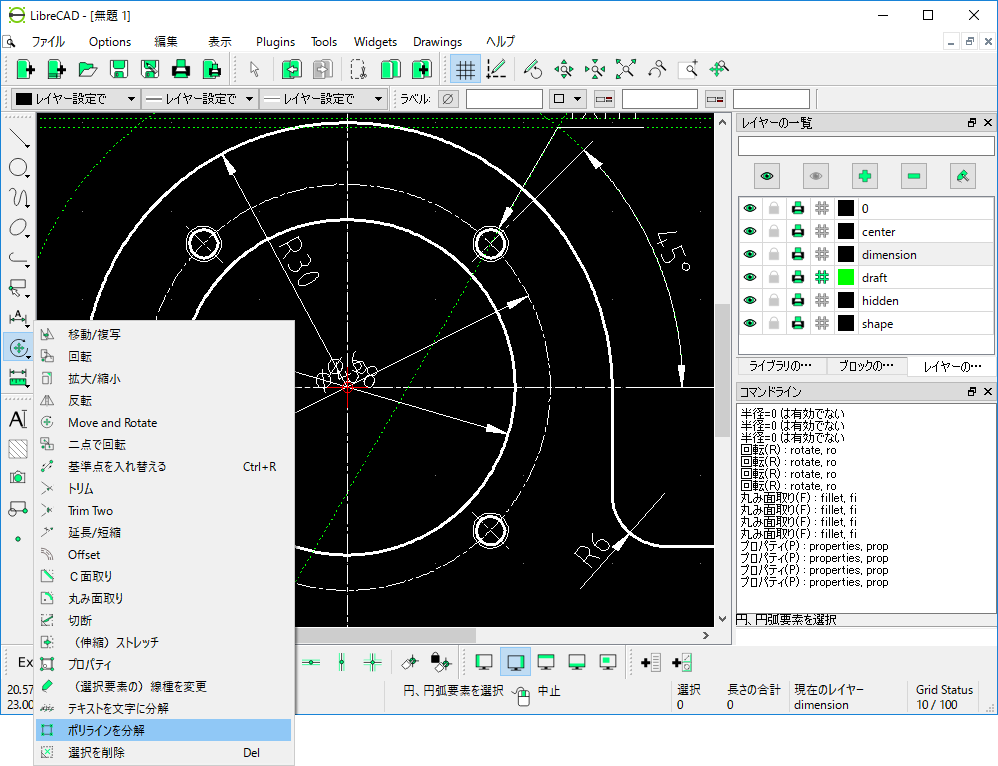
2つの直径寸法をクリックして選択します。選択したらキーボードの「enter」キーを押します。この操作により寸法はテキストと線分そして矢印に分解されるので、それぞれを独立して移動することができるようになります。
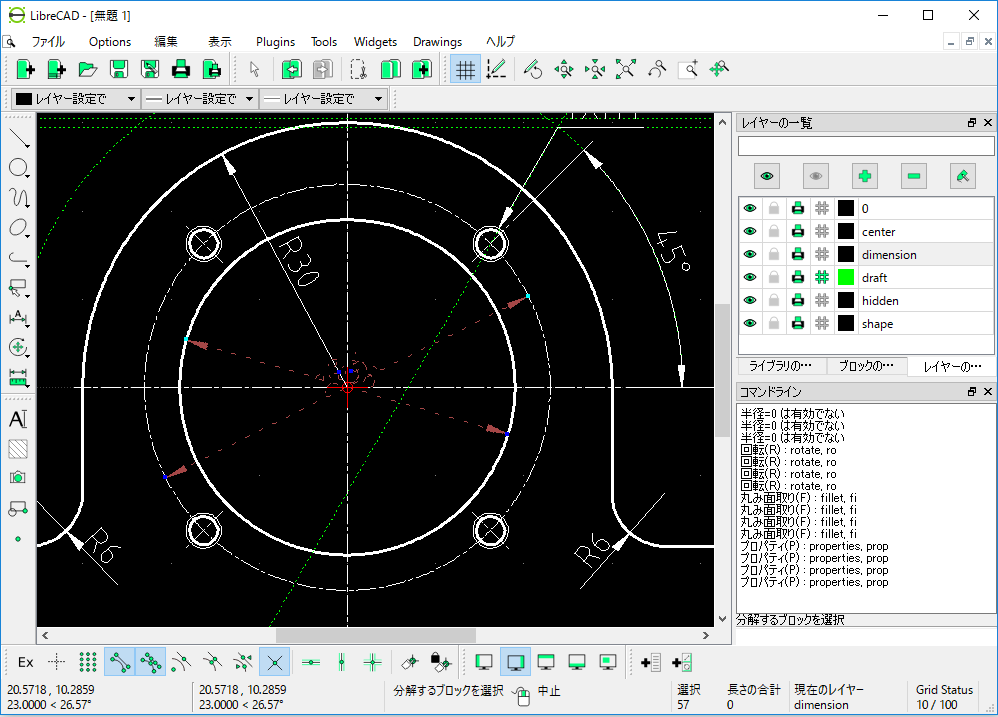
「ポインターを選択」を押し、スナップモードはすべて解除します。Φ38とΦ46のテキストをそれぞれクリックしてからドラッグし、ちょうど良い位置に移動します。
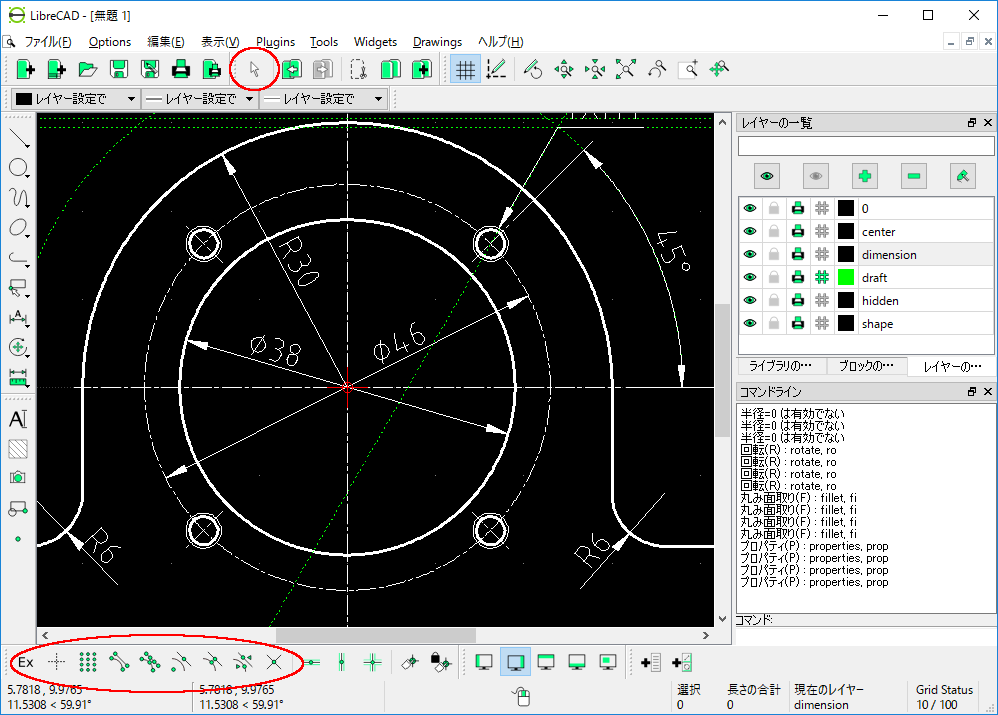
余分な下書き線を消せば(要素をクリックしてキーボードのdeleteボタンを押せば消えます)作図完了です。
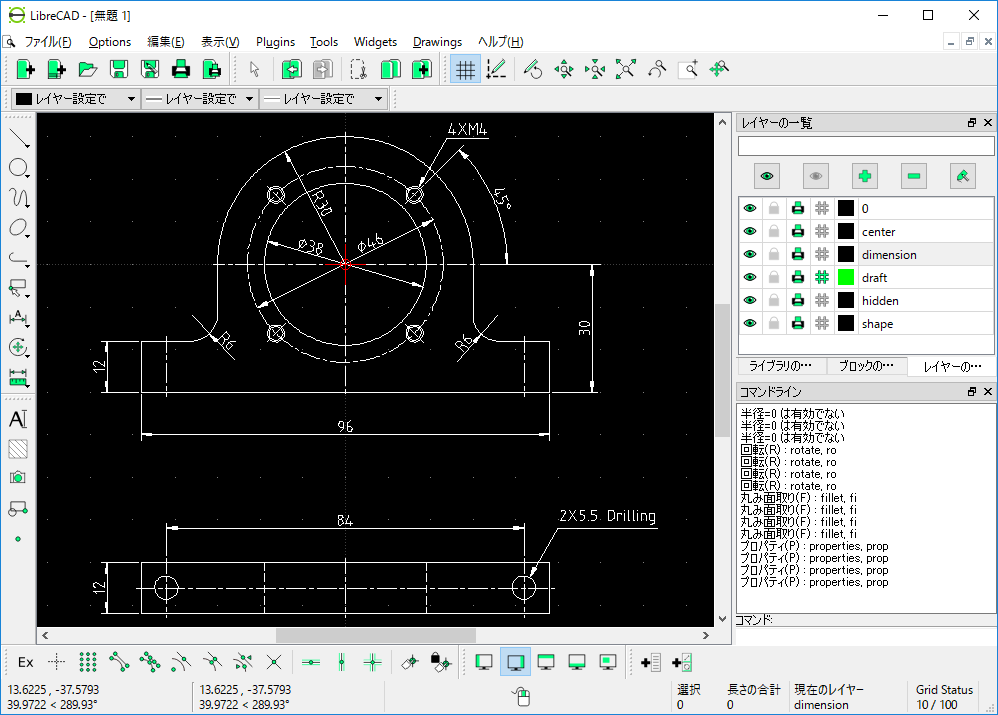
印刷する際はまず、印刷プレビューボタンを押します。倍率を1:1に設定し、「ページの中心へ」ボタンを押します。後は印刷プレビューボタンの左隣にある印刷ボタンを選び印刷します。
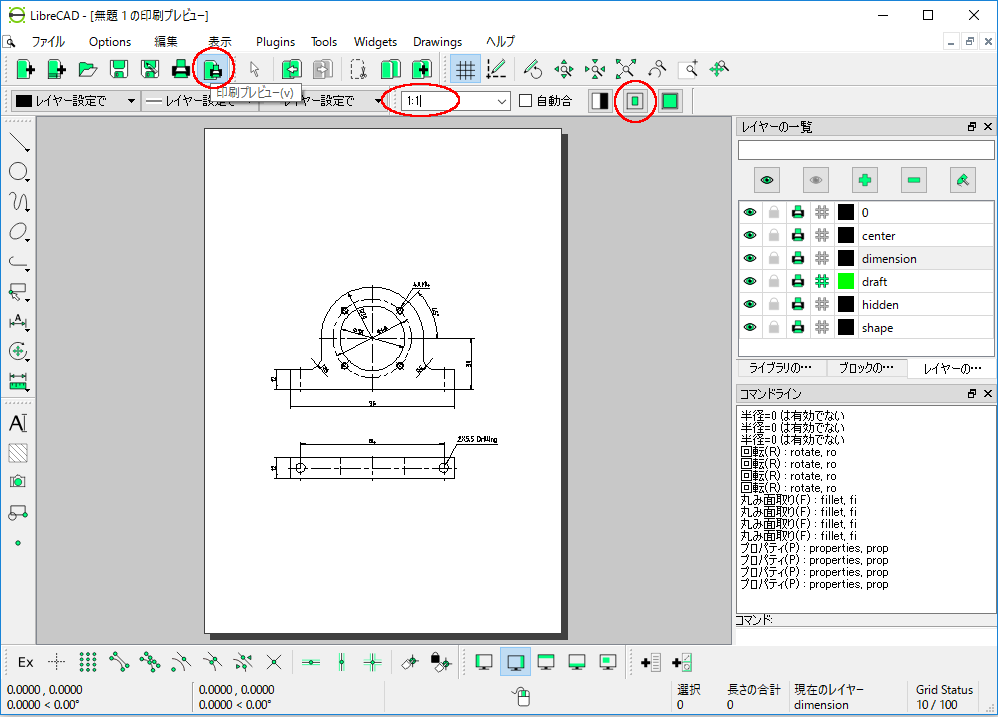
用紙の設定をしたいときは、Optionsの中の「図面の設定」を選びます。
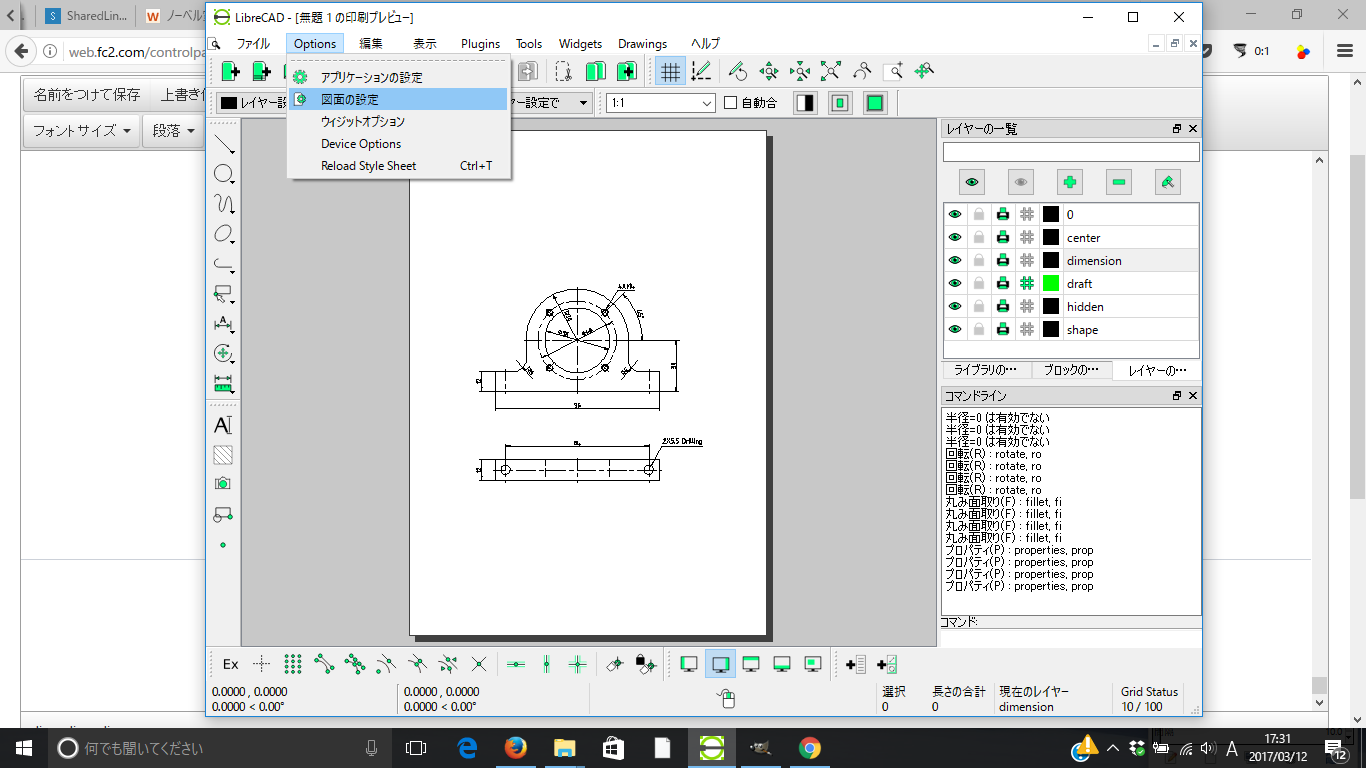
「用紙」タブを開けば用紙の設定ができます。
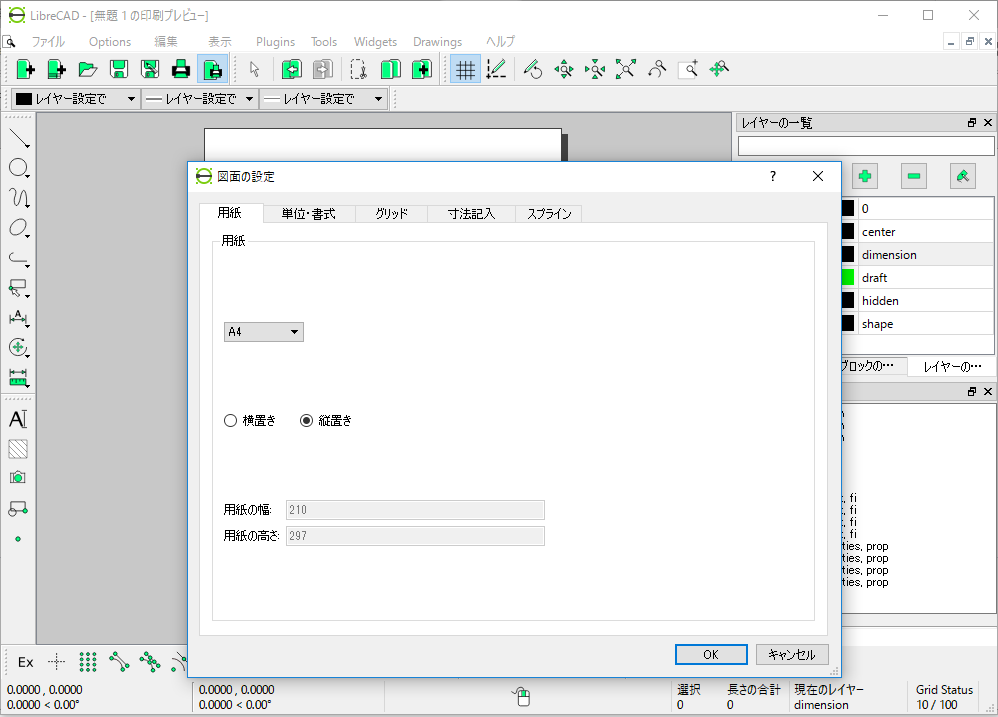
ちなみにLibreCADで描いた図面をPNGなどの画像ファイルにしたい場合はフリーソフトのCubePDFが便利です。(LibreCAD自体にPNGへエクスポートする機能がありますが、解像度がよくありません。)